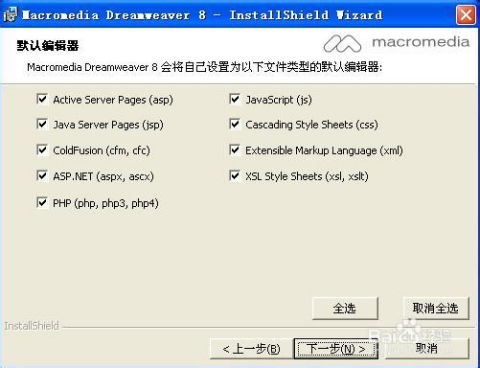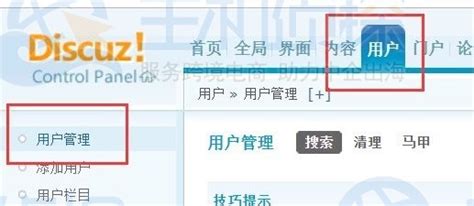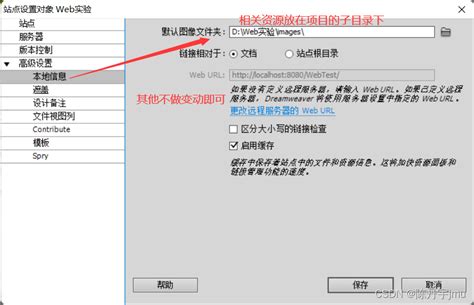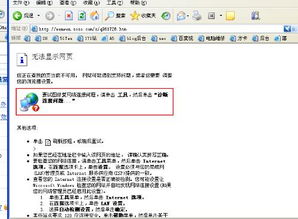Dreamweaver8:轻松创建网站站点的步骤指南
在Dreamweaver8中建立网站站点,是网页制作的基础步骤。Dreamweaver8是一款功能强大的网页设计软件,通过它,我们不仅可以设计精美的网页,还可以高效地管理网站内容。下面,我们就来详细讲解如何在Dreamweaver8中建立一个网站站点。
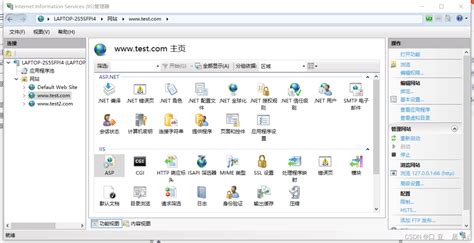
首先,你需要确保你的计算机上已经安装了Dreamweaver8软件。安装完成后,双击打开软件,进入到Dreamweaver8的工作界面。
一、了解站点概念
在开始建立站点之前,我们首先需要了解什么是站点。简单来说,站点就是一个网站的所有内容的集合,包括图片、文字、音频、视频等文件。在Dreamweaver8中,站点的作用相当于一个文件夹,能够装下这个网站的所有内容,并方便我们进行管理和查找。
二、新建站点
接下来,我们开始新建站点。在Dreamweaver8的菜单栏中,找到并点击“站点”选项。将鼠标悬停在“站点”上,会弹出一个下拉菜单,在下拉菜单中选择“管理站点”。(注意,有些版本中可能直接显示“新建站点”,如果没有,则选择“管理站点”后再进行新建。)
1. 弹出对话框:点击“管理站点”后,会弹出一个“管理站点”的对话框。在这个对话框中,我们可以看到已经建立的站点列表(如果这是你第一次建立站点,列表会是空的)。在对话框的左上角,点击“新建”按钮,然后选择“站点”。
2. 命名站点:点击“站点”后,会弹出一个新的对话框,要求你输入站点的名称。这个名称是你在Dreamweaver8中用来标识这个站点的,可以是任何你喜欢的名字,比如“我的个人站点”。
3. 选择是否使用服务器技术:在接下来的对话框中,会询问你是否打算使用服务器技术,比如ASP、PHP等。如果你只是建立一个简单的静态网页,那么选择“否,我不想使用服务器技术”。
4. 设置存储位置:接下来,需要选择你的站点文件在计算机上的存储位置。一般不选择默认位置,而是进行自定义路径,这样方便你查找和更新素材。建议存储文件夹使用英文命名,以防止今后出现不兼容的现象。比如,你可以在D盘内建立一个名为“XXweb”的文件夹,然后在选择存储路径时,选择将站点储存在这个文件夹内。
5. 完成站点定义:点击“下一步”后,会看到一个关于站点定义的概览。如果确认无误,点击“完成”按钮。这样,你的站点就建立完成了。在Dreamweaver8的右下角位置,会出现你新建的站点名称,比如“我的个人站点”。
三、管理站点文件和文件夹
站点建立完成后,我们就可以开始管理站点内的文件和文件夹了。在Dreamweaver8的文件面板中,可以看到你刚才建立的站点。
1. 新建文件夹:在文件面板的站点根目录下,单击鼠标右键,从弹出菜单中选择“新建文件夹”项。然后,给文件夹命名。为了保持网站结构的清晰明了,建议根据文件类型和内容对文件夹进行命名。比如,可以创建名为“img”的文件夹来存放图片,创建名为“css”的文件夹来存放样式表文件等。
2. 新建文件:同样地,在文件面板的站点根目录下,单击鼠标右键,从弹出菜单中选择“新建文件”项。然后,给文件命名。一般来说,网站的首页文件会命名为“index.html”。此外,你还可以根据需要新建其他页面文件,比如“01.html”、“02.html”等。
3. 管理文件和文件夹:对于已经建立的文件和文件夹,可以进行移动、复制、重命名和删除等基本的管理操作。选中需要管理的文件或文件夹后,单击鼠标右键,在弹出的菜单中选择相应的选项即可。
四、规划和设计站点结构
在创建任何Web站点页面之前,都需要对站点的结构进行设计和规划。这包括决定要创建多少页、每页上显示什么内容、页面布局的外观以及各页是如何互相连接起来的。
1. 确定页面数量和内容:根据你的网站目标和受众需求,确定需要创建的页面数量和内容。比如,一个个人博客可能包括首页、文章列表页、文章详情页等。
2. 设计页面布局:使用Dreamweaver8中的设计工具,如网格布局、表格布局等,来设计页面布局。确保页面布局清晰、美观且易于导航。
3. 设置超链接:在Dreamweaver8中,可以通过设置超链接来将各个页面连接起来。选中需要设置链接的文本或图片后,在属性面板中输入目标页面的URL即可。
五、预览和测试站点
在站点建立和内容添加完成后,我们需要对站点进行预览和测试,以确保其能够正常显示和导航。
1. 预览页面:在Dreamweaver8中,可以通过点击工具栏上的“预览”按钮来预览当前页面。预览页面将在你的默认浏览器中打开。
2.
- 上一篇: 日之岛征服全攻略:解锁神秘岛屿的终极秘籍
- 下一篇: 阿里旺旺无法登陆?这些解决方法让你轻松搞定!
-
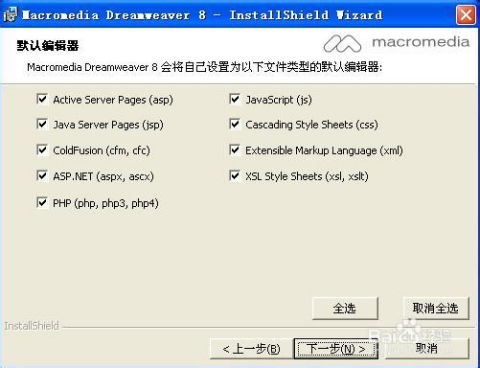 Dreamweaver 8 安装指南:详细步骤与序列号获取资讯攻略11-05
Dreamweaver 8 安装指南:详细步骤与序列号获取资讯攻略11-05 -
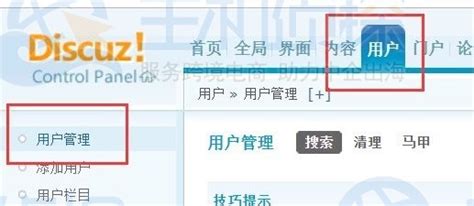 如何在Discuz论坛中轻松设置广告位,提升曝光效果资讯攻略11-11
如何在Discuz论坛中轻松设置广告位,提升曝光效果资讯攻略11-11 -
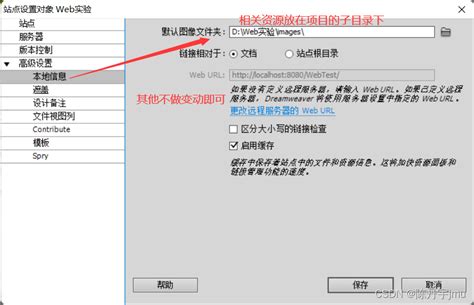 轻松学会:使用Dreamweaver CS5搭建站点的步骤资讯攻略11-04
轻松学会:使用Dreamweaver CS5搭建站点的步骤资讯攻略11-04 -
 创建个人网站的步骤指南资讯攻略11-01
创建个人网站的步骤指南资讯攻略11-01 -
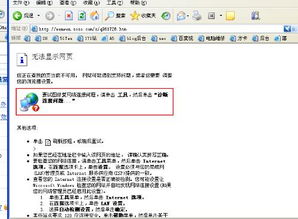 轻松解决Internet Explorer无法打开站点的问题资讯攻略11-26
轻松解决Internet Explorer无法打开站点的问题资讯攻略11-26 -
 如何免费创建个人专属网站指南资讯攻略11-28
如何免费创建个人专属网站指南资讯攻略11-28