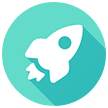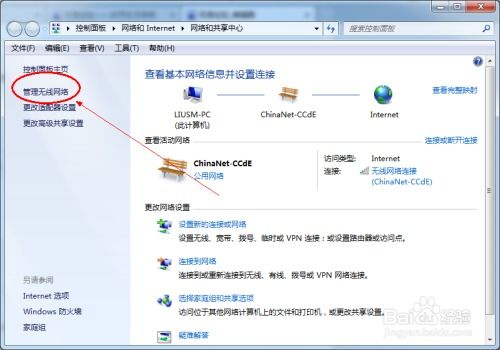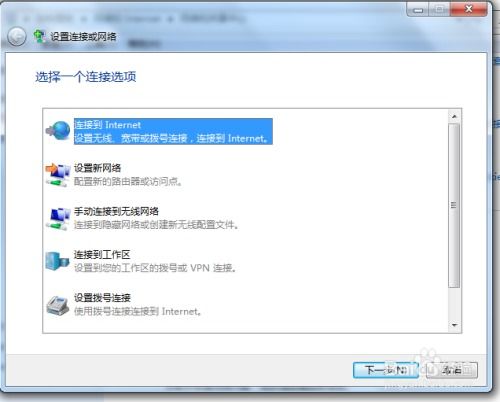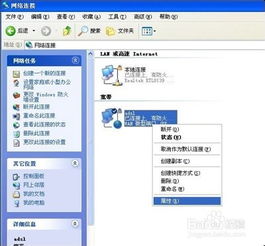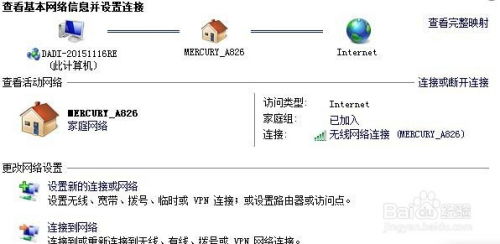如何实现宽带连接的自动设置,轻松享受无缝网络
在数字化时代,宽带连接已成为我们日常生活中不可或缺的一部分。无论是工作、学习还是娱乐,稳定的网络连接都至关重要。为了提升用户体验,许多用户希望宽带连接能够实现自动连接,从而避免每次开机或重启后手动连接的繁琐步骤。本文将详细介绍如何设置宽带连接自动连接,确保您的网络连接更加便捷高效。
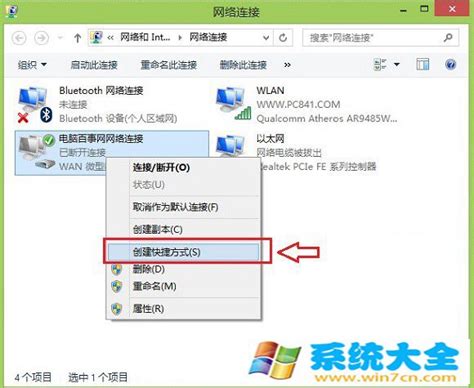
一、宽带连接自动连接的两种方法
方法一:修改宽带连接属性
要实现宽带连接的自动连接,您可以通过修改宽带连接的属性来完成。以下是具体步骤:

1. 进入网上邻居:

首先,在您的电脑上找到并打开“网上邻居”或“网络和共享中心”。

2. 选择宽带连接:

在打开的窗口中,找到并点击您的宽带连接图标。
3. 打开属性窗口:
在宽带连接图标上右键点击,选择“属性”选项,打开宽带连接的属性窗口。
4. 修改选项:
在属性窗口中,选择“选项”选项卡。在该选项卡中,您会看到“提示名称、密码和证书等”以及“包括Windows登录域”两个选项。为了自动连接,需要取消这两个选项前面的勾选。
5. 确认设置:
在取消勾选后,点击“确定”按钮,保存您的设置。
完成以上步骤后,您的宽带连接在下次启动或重启时,将自动尝试连接网络,无需手动操作。
方法二:使用无线路由器
除了修改宽带连接属性外,您还可以通过安装和配置无线路由器来实现网络的自动连接。以下是具体步骤:
1. 购买并安装无线路由器:
首先,购买一台适合您家庭或办公室需求的无线路由器,并按照说明书将其安装好。
2. 连接路由器:
使用网线将您的宽带猫(或调制解调器)与路由器的WAN口连接起来,同时使用另一根网线将您的电脑与路由器的LAN口连接起来(或者通过Wi-Fi连接)。
3. 配置路由器:
打开您的浏览器,输入路由器的管理地址(通常是192.168.1.1或192.168.0.1),并输入用户名和密码(初始用户名和密码通常可以在路由器说明书上找到)。
4. 设置无线参数:
在路由器管理界面中,找到“无线设置”或“Wi-Fi设置”选项,设置无线网络的名称(SSID)和密码(推荐选择WPA2或WPA3加密方式)。
5. 保存设置并重启路由器:
在配置完成后,保存您的设置,并重启路由器,使配置生效。
6. 连接Wi-Fi:
在您的电脑、手机或其他设备上搜索并连接到刚刚设置好的无线网络。
完成以上步骤后,您的设备将自动连接到无线网络,无需每次手动连接。
二、注意事项与优化建议
注意事项
1. 确保设备兼容性:
在设置宽带连接自动连接时,请确保您的电脑、路由器等设备兼容,并符合当前的网络标准。
2. 保护网络安全:
使用无线路由器时,请设置强密码,并定期更换密码,以防止网络被非法入侵。
3. 备份重要数据:
在进行任何网络设置更改前,请备份您的重要数据,以防出现意外情况导致数据丢失。
优化建议
1. 定期更新驱动程序:
为了保持网络连接的稳定性和安全性,建议定期更新您的网卡驱动程序和路由器固件。
2. 优化网络配置:
根据您的网络环境和需求,适当调整路由器的信道、频段等参数,以获得最佳的网络性能。
3. 检查物理连接:
定期检查宽带连接和路由器之间的物理连接是否松动或损坏,确保连接稳定可靠。
三、常见问题与解决方法
常见问题一:宽带连接无法自动连接
解决方法:
检查宽带连接属性中的“选项”选项卡,确保已经取消勾选“提示名称、密码和证书等”以及“包括Windows登录域”两个选项。
检查宽带连接是否设置为默认连接,如果不是,请将其设置为默认连接。
检查电脑的网络适配器设置,确保已经启用并正常工作。
常见问题二:无线网络连接不稳定
解决方法:
检查路由器的位置和信号强度,如果信号较弱,可以尝试调整路由器的位置或增加无线中继器。
检查是否有其他设备干扰无线网络,如微波炉、蓝牙设备等,如果有,请尽量远离这些设备。
检查路由器和电脑的无线设置,确保使用相同的加密方式和频段。
常见问题三:忘记路由器管理密码
解决方法:
如果忘记了路由器管理密码,可以尝试重置路由器,将路由器恢复到出厂设置。但请注意,重置后需要重新配置路由器的所有参数。
如果路由器
-
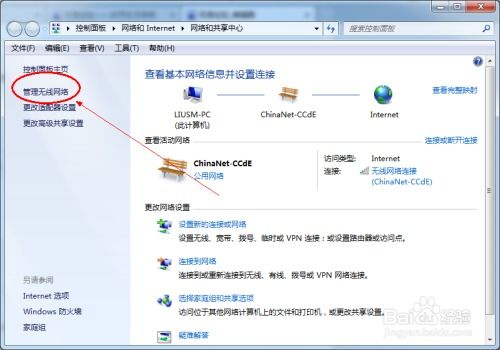 宽带如何轻松设置自动连接资讯攻略11-29
宽带如何轻松设置自动连接资讯攻略11-29 -
 一键设置,开机即享自动宽带连接资讯攻略11-14
一键设置,开机即享自动宽带连接资讯攻略11-14 -
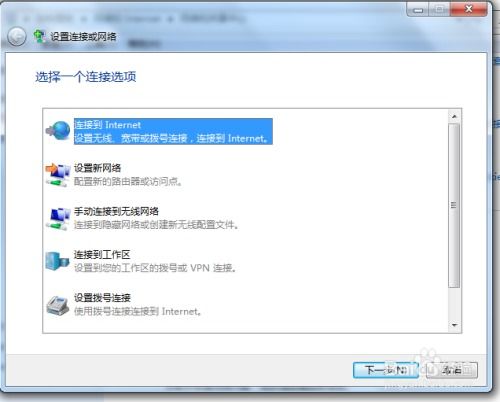 如何实现宽带的自动连接设置?资讯攻略11-03
如何实现宽带的自动连接设置?资讯攻略11-03 -
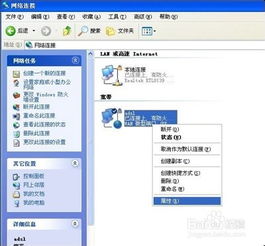 轻松实现:开机自动拨号上网设置指南资讯攻略12-08
轻松实现:开机自动拨号上网设置指南资讯攻略12-08 -
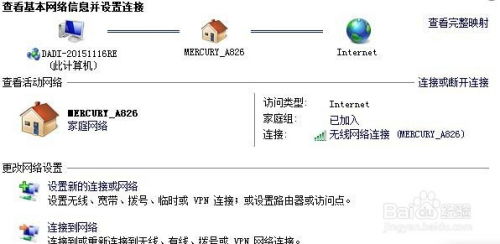 轻松搞定!无线路由器连接电信光纤宽带与光猫设置全攻略资讯攻略11-28
轻松搞定!无线路由器连接电信光纤宽带与光猫设置全攻略资讯攻略11-28 -
 如何在Windows 7中创建和设置宽带连接?资讯攻略10-24
如何在Windows 7中创建和设置宽带连接?资讯攻略10-24