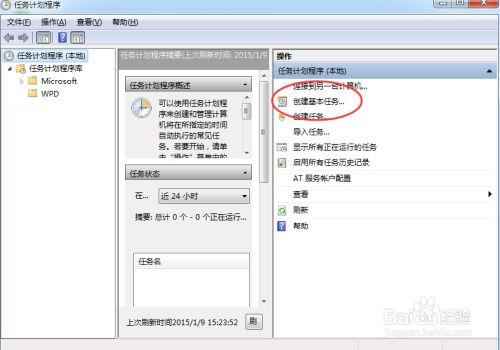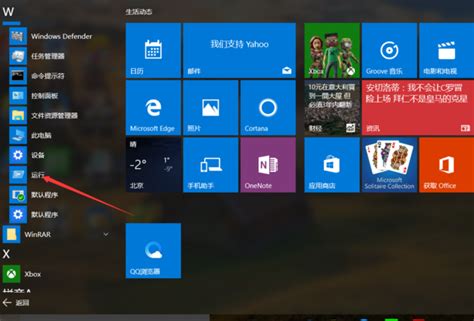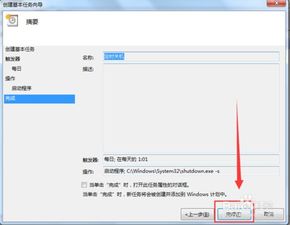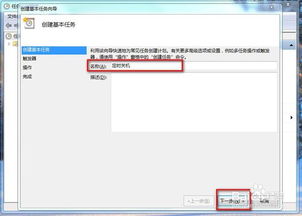电脑Win7系统如何设置自动关机?
在现代社会,电脑已经成为我们日常生活和工作中不可或缺的工具。无论是处理工作任务、学习新知识,还是娱乐放松,电脑都发挥着重要作用。然而,有时我们可能会遇到需要让电脑在特定时间自动关机的情况,比如下载大文件后不希望一直守在电脑前,或者晚上定时关机以节约能源。在Windows 7操作系统中,设置自动关机是一个相对简单且实用的功能。本文将详细介绍如何在Windows 7系统中设置电脑自动关机,包括使用命令提示符、任务计划程序以及第三方软件等多种方法。

一、使用命令提示符设置自动关机
命令提示符(Command Prompt)是Windows操作系统中一个功能强大的工具,通过它我们可以执行许多系统级操作,包括设置自动关机。以下是具体步骤:

1. 打开命令提示符:
点击“开始”菜单,在搜索框中输入“cmd”或“命令提示符”。
在搜索结果中,右键点击“命令提示符”,选择“以管理员身份运行”。这样可以确保你有足够的权限来执行关机命令。
2. 使用shutdown命令:
在命令提示符窗口中,输入以下命令:
```
shutdown /s /t XXXX
```
其中,`/s`表示关机,`/t`后面跟的数字(XXXX)表示在多少秒后执行关机操作。例如,如果你想让电脑在30分钟后自动关机,可以输入:
```
shutdown /s /t 1800
```
输入命令后,按回车键执行。此时,系统会提示你将在指定时间后关机,并给你一个取消关机的机会。
3. 取消自动关机:
如果在设定的时间之前,你想取消自动关机计划,可以再次打开命令提示符,输入以下命令:
```
shutdown /a
```
然后按回车键。这会立即取消之前的关机计划。
二、使用任务计划程序设置自动关机
任务计划程序(Task Scheduler)是Windows系统中的一个内置工具,允许用户安排各种任务在指定时间自动运行。通过任务计划程序,我们可以轻松地设置电脑在特定时间自动关机。以下是具体步骤:
1. 打开任务计划程序:
点击“开始”菜单,在搜索框中输入“任务计划程序”。
在搜索结果中,点击“任务计划程序”打开它。
2. 创建基本任务:
在任务计划程序窗口中,点击右侧的“创建基本任务…”。
在弹出的向导窗口中,为任务输入一个名称(如“自动关机”)和描述(可选)。然后点击“下一步”。
3. 设置触发器:
在触发器选择页面中,选择你希望任务启动的时间条件(如每天、每周、一次性等)。以“每天”为例:
选择“每天”。
设置具体的日期和时间。
点击“下一步”。
4. 设置操作:
在操作选择页面中,选择“启动程序”。
点击“下一步”。
5. 指定关机程序:
在“程序/脚本”框中,输入以下路径:
```
C:\Windows\System32\shutdown.exe
```
在“添加参数(可选)”框中,输入以下命令参数:
```
/s /f /t 0
```
其中,`/s`表示关机,`/f`表示强制关闭正在运行的应用程序而不给出警告,`/t 0`表示立即关机(0秒后)。
点击“下一步”。
6. 完成设置:
查看并确认所有设置无误后,点击“完成”。
7. 管理任务:
在任务计划程序窗口中,你可以看到你创建的任务。右键点击任务名称,可以选择“运行”以立即执行关机操作,或者选择“属性”来修改任务设置。
三、使用第三方软件设置自动关机
除了系统内置的工具外,还有许多第三方软件可以帮助我们在Windows 7中设置自动关机。这些软件通常提供更丰富的功能和更友好的用户界面。以下是几款常见的第三方自动关机软件:
1. Shutdown Timer:
Shutdown Timer是一款免费且轻量级的自动关机软件。它允许用户设置简单的倒计时关机计划。
下载并安装Shutdown Timer后,打开软件界面。
选择关机类型(关机、重启、注销等)。
设置倒计时时间(以分钟为单位)。
点击“开始”按钮启动关机计划。
2. Auto Shutdown Scheduler:
Auto Shutdown Scheduler是一款功能更为强大的自动关机软件。它支持多种关机类型(关机、重启、休眠等)和复杂的计划设置(如每天、每周、每月等)。
下载并
-
 Win7电脑自动关机设置教程:轻松实现定时关机资讯攻略11-26
Win7电脑自动关机设置教程:轻松实现定时关机资讯攻略11-26 -
 Win7电脑定时关机设置教程,轻松实现自动关机资讯攻略11-30
Win7电脑定时关机设置教程,轻松实现自动关机资讯攻略11-30 -
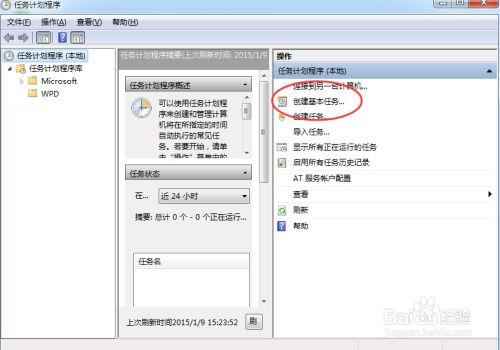 如何在Win7系统中设置自动定时关机?资讯攻略11-30
如何在Win7系统中设置自动定时关机?资讯攻略11-30 -
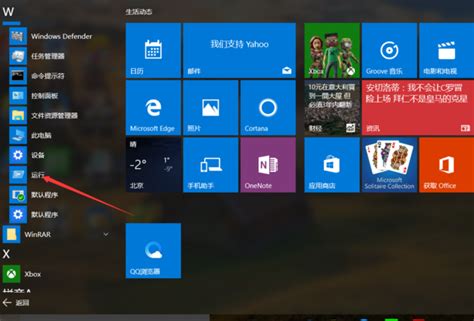 电脑自动关机设置教程,轻松搞定!资讯攻略12-04
电脑自动关机设置教程,轻松搞定!资讯攻略12-04 -
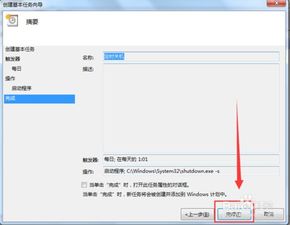 Win7系统定时关机设置全攻略【详细步骤】资讯攻略11-15
Win7系统定时关机设置全攻略【详细步骤】资讯攻略11-15 -
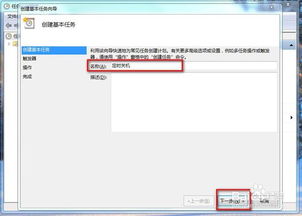 Windows 7实现定时关机的超简单方法资讯攻略11-11
Windows 7实现定时关机的超简单方法资讯攻略11-11