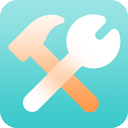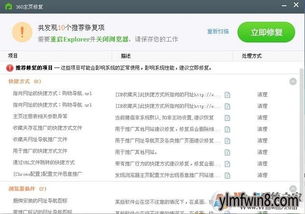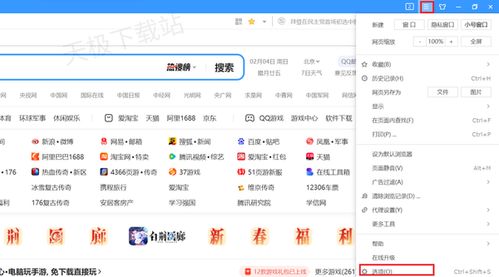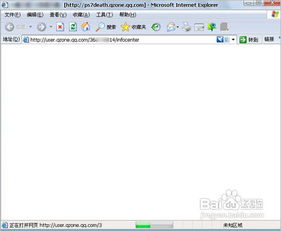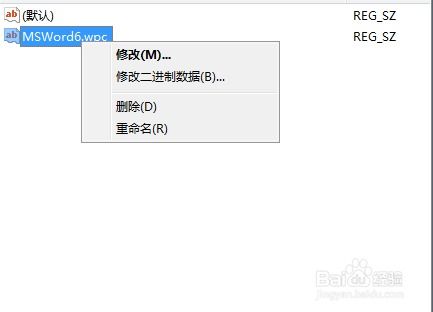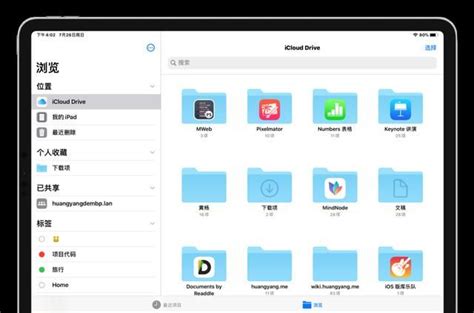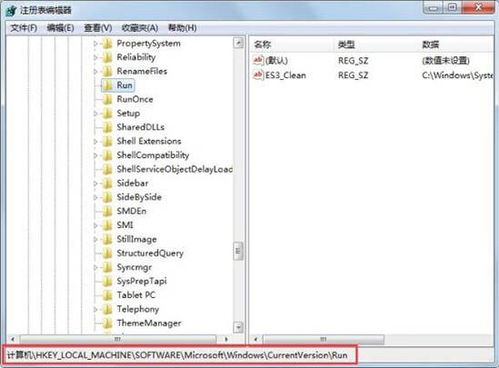遇到'区域中找不到无线网络'错误?别急,这里有超实用解决方案!
在数字化时代,无线网络已成为我们日常生活和工作中不可或缺的一部分。然而,当屏幕突然弹出“区域中找不到无线网络”的错误提示时,那份突如其来的不便与困扰,足以让人心生烦躁。别担心,今天我们就来一场深度探索,揭秘这一常见问题的幕后黑手,并为你提供一系列既实用又吸引人的解决方案,让你的无线网络重新焕发生机。

初探迷雾:为何无线网络会“隐身”?
首先,我们要明白,无线网络并非真的“隐身”,而是由于某些设置或硬件问题,导致你的设备无法与之建立连接。这些问题可能源自系统服务未启动、驱动程序出错、软件冲突,甚至是物理开关未打开。接下来,我们就一一揭开它们的面纱。
1. 系统服务:隐藏的守护者
在Windows系统中,有几个关键的服务负责网络连接的顺畅运行,其中“Event Log”和“Wireless Zero Configuration”尤为重要。它们就像是网络世界的守护者,一旦它们“罢工”,无线网络自然也会跟着“消失”。
唤醒守护者:首先,你需要确保这些服务已经启动。打开“控制面板”中的“管理工具”,找到“服务”窗口,按字母顺序找到并启动“Event Log”和“Wireless Zero Configuration”服务。如果它们被设置为手动启动,不妨改为自动启动,这样它们就能随时待命,守护你的网络世界。
2. 驱动程序:网络的桥梁
驱动程序是硬件与操作系统之间的桥梁,一旦这座桥出现问题,无线网络自然无法通行。
更新或重装:如果怀疑是驱动程序的问题,可以尝试更新到最新版本,或者干脆卸载后重新安装。利用“驱动精灵”等第三方软件,可以自动检测并安装适合你的无线网卡驱动,省时又省力。
3. 软件冲突:无形的绊脚石
有时候,一些安全软件或系统优化工具,会在不经意间禁用掉某些关键的网络服务,导致无线网络无法连接。
排查与调整:如果你安装了360等安全软件,不妨检查一下是否误将“Event Log”或“Wireless Zero Configuration”服务禁用了。在360的“系统服务状态”或“开机加速”中,找到并恢复这些服务的启动状态。
4. 物理开关:被遗忘的角落
别笑,这真的是个常见问题。许多笔记本电脑都配备了无线网络的物理开关,有时我们可能不小心将其关闭了。
检查与开启:仔细查看你的笔记本,找到那个标有无线信号图标的开关或按键(通常是Fn键与F1~F12中的某个键组合),按下它,让无线网络重新亮起。
实战演练:一步步解决无线网络“隐身”问题
现在,让我们将上述知识转化为实际行动,一步步解决“区域中找不到无线网络”的问题。
1. 检查系统服务:
打开“控制面板” > “管理工具” > “服务”。
找到“Event Log”和“Wireless Zero Configuration”服务,确保它们已启动,并设置为自动启动。
2. 更新或重装驱动程序:
下载并安装“驱动精灵”等第三方软件。
运行软件,检测并更新无线网卡驱动,或卸载后重新安装。
3. 检查并恢复被禁用的服务:
如果你使用360等安全软件,进入“功能大全” > “系统服务状态”或“开机加速”。
找到“Event Log”和“Wireless Zero Configuration”服务,如果它们被禁用,点击“恢复启动”。
4. 检查物理开关:
仔细查看笔记本上的物理开关或组合按键,确保无线网络已开启。
5. 重启设备:
完成上述步骤后,重启你的电脑,让所有设置生效。
6. 检查无线网络配置:
右键点击电脑右下角的无线连接图标,选择“属性”。
在“无线网络配置”中,确保“用Windows配置我的无线连接设置”已勾选。
深度思考:如何避免无线网络再次“隐身”?
解决了当前的问题,我们还需要思考如何避免它再次发生。
定期更新系统和驱动:保持系统和驱动程序的最新状态,可以修复已知的问题,并提升系统的稳定性和安全性。
谨慎使用系统优化工具:在使用系统优化工具时,务必仔细阅读每一项操作,避免误禁用关键服务。
了解你的设备:熟悉你的笔记本电脑或无线路由器的各项功能和设置,以便在出现问题时能够迅速定位并解决。
结语
无线网络“隐身”的问题虽然让人头疼,但只要我们掌握了正确的解决方法和预防措施,就能轻松应对。希望今天的分享能为你带来帮助,让你的无线网络始终畅通无阻。记住,无论是系统服务、驱动程序,还是物理开关,都是我们需要关注的重要环节。下次遇到类似
- 上一篇: 深圳职业技术学院报名流程与指南
- 下一篇: 揭秘!支付宝五福活动:一个账号能集齐几次五福大揭秘!
-
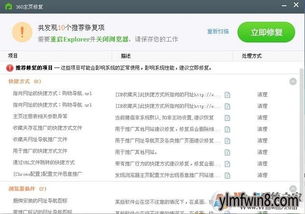 网页错误?别急,这里有超实用的解决方法!资讯攻略11-28
网页错误?别急,这里有超实用的解决方法!资讯攻略11-28 -
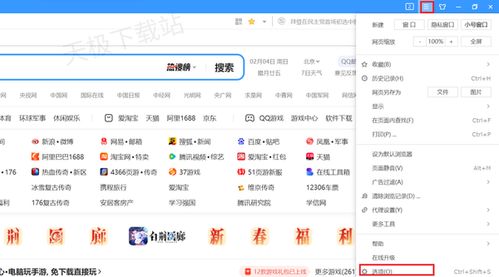 遇到搜狗浏览器无法打开网页?别急,这里有超实用解决方案!资讯攻略10-24
遇到搜狗浏览器无法打开网页?别急,这里有超实用解决方案!资讯攻略10-24 -
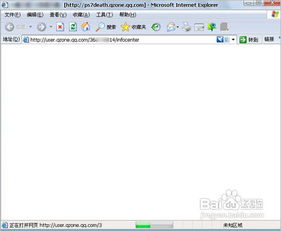 遇到QQ空间打不开?别急,这里有超实用的解决办法,一键解锁访问难题!资讯攻略10-28
遇到QQ空间打不开?别急,这里有超实用的解决办法,一键解锁访问难题!资讯攻略10-28 -
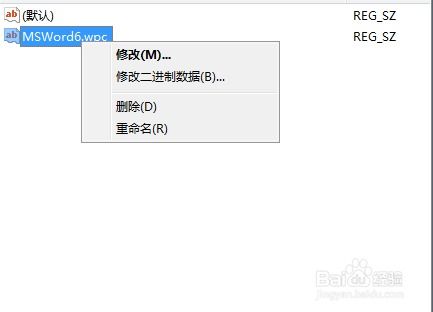 Word无法启动转换器mswrd632?别急,这里有超全解决方案!资讯攻略11-13
Word无法启动转换器mswrd632?别急,这里有超全解决方案!资讯攻略11-13 -
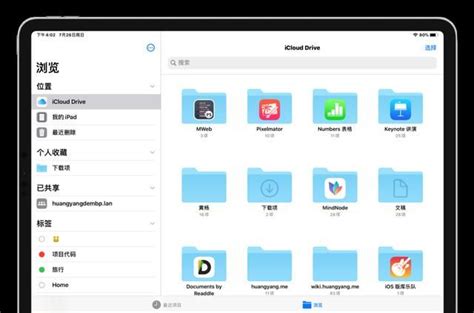 iPad上找不到QQ文件夹?别急,这里有解决妙招!资讯攻略12-03
iPad上找不到QQ文件夹?别急,这里有解决妙招!资讯攻略12-03 -
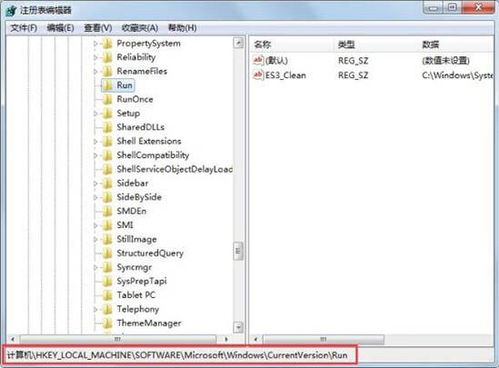 遇到Win10开机提示找不到helpctr.exe?别急,这里有解决方案!资讯攻略10-24
遇到Win10开机提示找不到helpctr.exe?别急,这里有解决方案!资讯攻略10-24