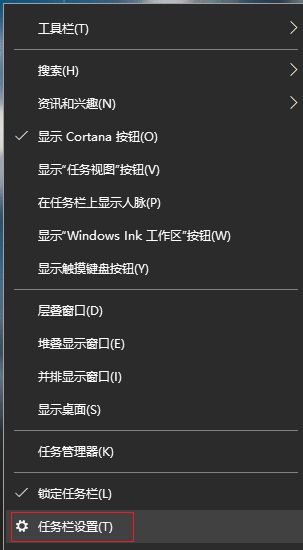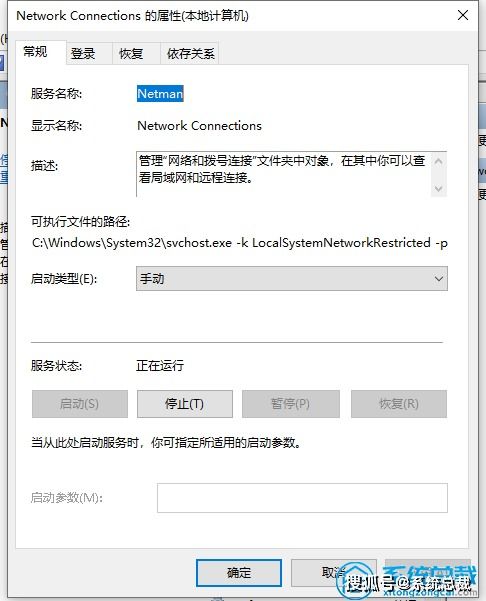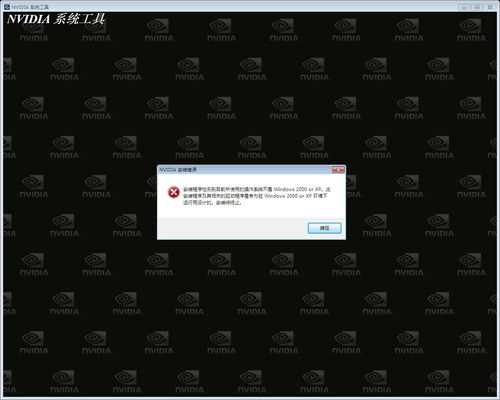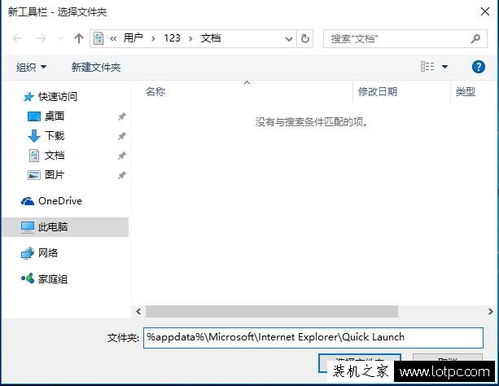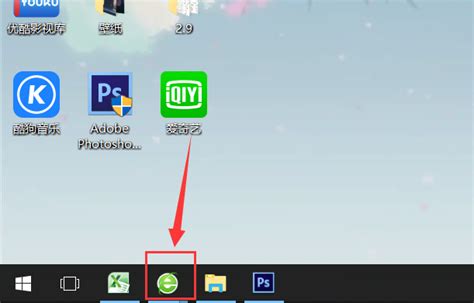Win10程序窗口最小化按钮消失解决方法
在使用Windows 10操作系统的过程中,许多用户可能会遇到这样一个令人困惑的问题:程序窗口在最小化后突然不见了。这种情况不仅影响了日常工作的流畅性,还可能带来一定的焦虑感,特别是当正在处理重要文件或进行紧急任务时。本文将深入探讨“win10程序窗口最小化不见了”这一现象的原因、常见的表现形式、以及一系列有效的解决方法和预防措施,帮助用户快速定位问题所在,并恢复正常的窗口管理功能。

一、现象解析:窗口最小化后的“失踪”
当用户点击程序窗口右上角的“-”按钮,意图将其最小化到任务栏以便稍后恢复时,有时会发现窗口并没有如期出现在任务栏上,而是仿佛消失了一般,既不在任务栏显示,也无法通过常规方式找到。这种情况可能发生在任何类型的应用程序上,无论是系统自带的工具软件,还是第三方下载的应用,都有可能成为“受害者”。
二、原因分析:多因素导致的窗口失踪
1. 系统缓存问题:Windows 10在运行过程中会不断生成缓存文件,以加速程序启动和响应速度。然而,当缓存文件过多或出现异常时,可能会干扰窗口管理功能,导致窗口最小化后无法正常显示。
2. 桌面进程异常:Windows资源管理器(explorer.exe)负责桌面图标、任务栏以及文件资源管理器的显示和管理。如果此进程崩溃或出现异常,可能会导致窗口最小化后无法在任务栏中显示。
3. 程序兼容性问题:部分老旧或未更新至最新版本的程序可能与Windows 10的最新更新不兼容,从而在最小化窗口时引发错误。
4. 第三方软件干扰:某些优化工具、安全软件或桌面管理工具可能会误将最小化的窗口视为不需要的进程而隐藏或关闭。
5. 系统设置更改:用户无意中更改了系统设置,如隐藏任务栏上的某些图标或调整了窗口管理策略,也可能导致窗口最小化后无法找回。
三、解决方法:恢复丢失的窗口
方法一:重启资源管理器
1. Ctrl+Shift+Esc打开任务管理器。
2. 找到“Windows资源管理器”进程,右键点击选择“重新启动”。
3. 观察任务栏和桌面图标是否恢复正常,以及丢失的窗口是否重新出现。
方法二:使用任务视图找回
1. 点击任务栏上的“任务视图”按钮(或按快捷键Win+Tab)。
2. 在任务视图中,查看所有打开的窗口,找到并点击丢失的窗口以恢复其显示。
方法三:检查任务栏设置
1. 右键点击任务栏空白处,选择“任务栏设置”。
2. 确保“在任务栏上显示所有窗口”选项已开启。
3. 检查是否有任何隐藏的图标或任务栏分组设置可能导致窗口不显示。
方法四:调整程序兼容性
1. 右键点击程序图标,选择“属性”。
2. 在“兼容性”选项卡中,勾选“以兼容模式运行这个程序”,并选择适当的系统版本。
3. 应用更改后,尝试重新运行程序并观察问题是否解决。
方法五:卸载并重新安装问题程序
1. 在控制面板中找到“程序和功能”。
2. 选中问题程序,点击“卸载”。
3. 重新安装该程序,确保使用最新版本。
方法六:系统还原
1. 按Win+S打开搜索框,输入“创建还原点”。
2. 在“系统属性”窗口中,点击“系统保护”选项卡下的“系统还原”。
3. 选择一个之前创建的还原点,按照向导完成系统还原。
四、预防措施:避免窗口再次失踪
1. 定期清理系统缓存:使用磁盘清理工具或第三方优化软件定期清理系统缓存,减少因缓存过多导致的问题。
2. 保持程序更新:定期检查并更新已安装的程序,确保它们与Windows 10的最新版本兼容。
3. 谨慎安装第三方软件:避免安装来源不明的软件,特别是那些声称能够优化系统性能或管理窗口的工具,以防它们对系统造成干扰。
4. 备份重要数据:定期备份重要文件和系统设置,以便在出现问题时能够快速恢复。
5. 关注系统设置:在更改系统设置时,务必仔细阅读选项说明,避免误操作导致窗口管理功能异常。
五、结语
“win10程序窗口最小化不见了”是一个看似简单却可能涉及多个层面的复杂问题。通过本文提供的多种解决方法和预防措施,大多数用户应该能够找回丢失的窗口,并有效避免类似问题的再次发生。在解决过程中,保持耐心和细心至关重要,因为每个系统环境和用户习惯都可能影响最终的解决方案。如果以上方法均未能解决问题,建议联系微软官方客服或寻求专业技术人员的帮助,以获得更专业的诊断和解决方案。
- 上一篇: 如何开通QQ黄钻豪华版?
- 下一篇: 秋分时节,蚂蚁庄园挑战“竖蛋”奇趣
-
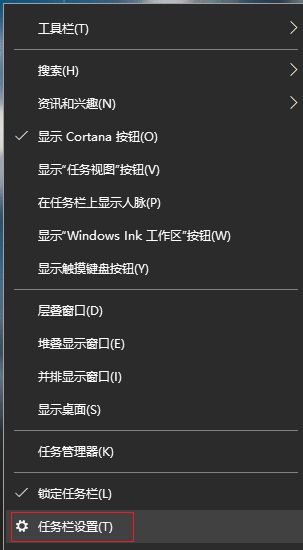 Win10系统语言栏消失的解决方法资讯攻略11-26
Win10系统语言栏消失的解决方法资讯攻略11-26 -
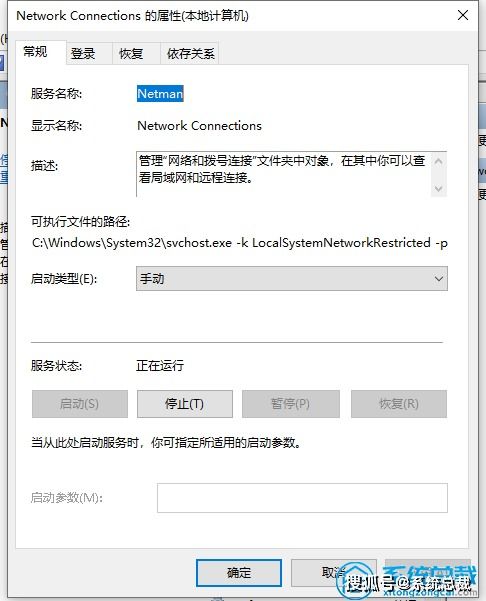 Win10系统本地连接消失?快速找回连接的方法!资讯攻略12-09
Win10系统本地连接消失?快速找回连接的方法!资讯攻略12-09 -
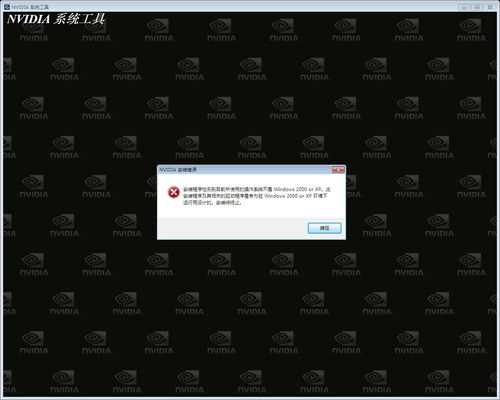 多种显示Win7系统桌面的方法资讯攻略11-27
多种显示Win7系统桌面的方法资讯攻略11-27 -
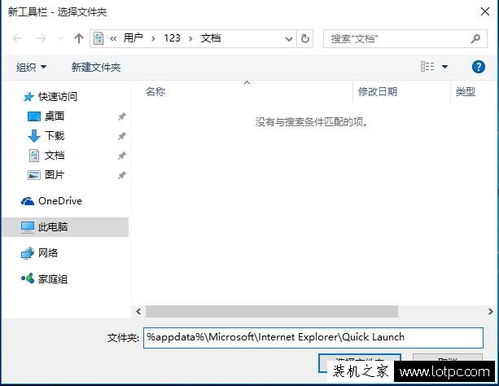 Win10快速启动栏消失的恢复方法资讯攻略11-14
Win10快速启动栏消失的恢复方法资讯攻略11-14 -
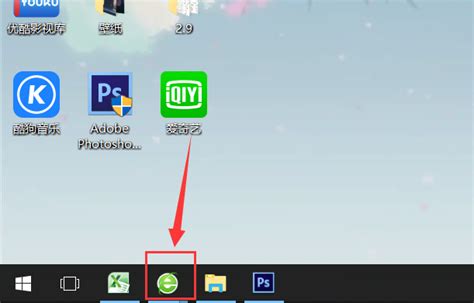 掌握窗口操作秘籍:最大化、最小化与高效关闭技巧资讯攻略12-04
掌握窗口操作秘籍:最大化、最小化与高效关闭技巧资讯攻略12-04 -
 打造个性化Win10:轻松设置任务栏炫酷色彩秘籍资讯攻略12-03
打造个性化Win10:轻松设置任务栏炫酷色彩秘籍资讯攻略12-03