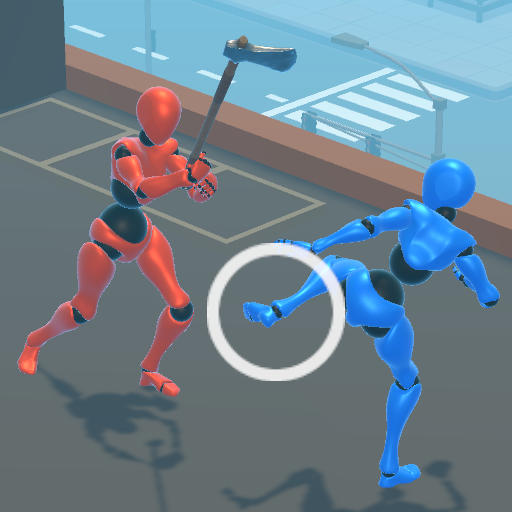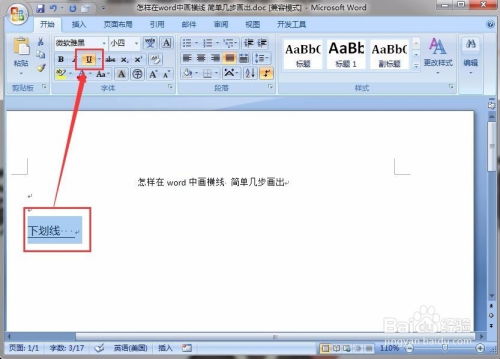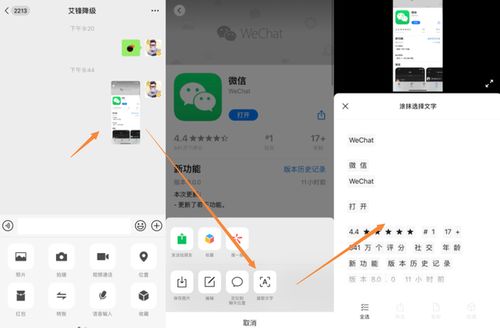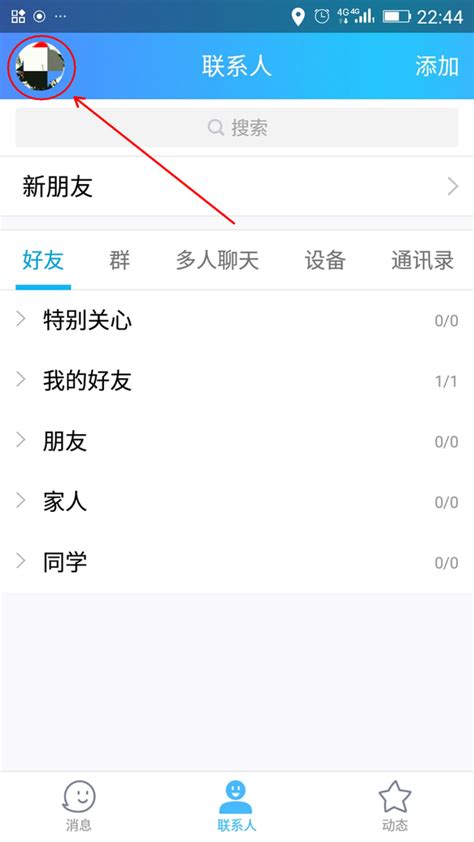如何在Word中轻松画出横线?简单几步教你完成
在日常办公或学习时,Word文档的使用无处不在,从撰写报告到制作简历,从编辑文章到设计海报,Word都扮演着极其重要的角色。而在这个过程中,画横线这一看似简单的操作,却往往能发挥出意想不到的装饰和分隔作用。无论是为了突出重点、划分段落,还是为了美观设计,学会在Word中快速、简单地画出横线,都是一项非常实用的技能。接下来,我们就来揭秘这个简单却强大的技巧,让你在Word文档编辑中如虎添翼。

首先,我们需要明确,在Word中画横线有多种方法,每一种都适用于不同的场景和需求。我们将从最基础、最直接的几种方法入手,逐步展示如何在Word中轻松画出理想的横线。
方法一:利用下划线功能
这是最简单、最直接的一种方法,尤其适用于需要在文本下方添加横线的情况。
步骤一:打开Word文档,将光标放置在需要添加横线的位置。
步骤二:按下键盘上的“Shift”+“-”(减号)键,此时光标所在位置下方会出现一条连续的横线。需要注意的是,这种方法生成的横线实际上是下划线,因此它会随着文字的输入而自动调整长度。如果你希望横线保持固定长度,可以在输入完减号后按回车键,使横线成为独立的一行。
步骤三:如果你需要调整横线的粗细或颜色,可以选中这条下划线,然后在Word的“开始”选项卡中找到“字体”组,点击“下划线”下拉按钮,选择“下划线颜色”和“下划线类型”(如单线、双线、波浪线等)进行调整。
方法二:使用绘图工具
对于需要自由绘制横线或更复杂图形的用户来说,Word的绘图工具无疑是一个强大的助手。
步骤一:打开Word文档,将光标放置在需要添加横线的位置或空白处。
步骤二:切换到Word的“插入”选项卡,找到“形状”组,点击“直线”按钮。此时,鼠标指针会变成一个十字形。
步骤三:按住鼠标左键不放,在文档中拖动鼠标,绘制出你想要的横线长度和位置。松开鼠标左键后,一条直线就绘制完成了。
步骤四:如果你对绘制的直线不满意,可以选中它,然后使用鼠标拖动端点来调整长度和方向。同时,你也可以在“格式”选项卡下找到“形状样式”组,对直线的颜色、粗细、线型等进行自定义设置。
方法三:利用段落边框
如果你想要为整个段落或页面添加横线作为边框或分隔线,那么使用段落边框功能将是一个不错的选择。
步骤一:打开Word文档,选中需要添加横线的段落或整个页面。
步骤二:切换到Word的“开始”选项卡,找到“段落”组,点击“下框线”下拉按钮。在下拉菜单中,你可以选择“上框线”、“下框线”、“左侧框线”、“右侧框线”等选项来添加不同类型的边框线。
步骤三:为了添加一条完整的横线作为分隔线,你通常会选择“上框线”或“下框线”。此时,选中的段落或页面上方/下方会出现一条细线。如果你希望这条线更粗或颜色不同,可以点击“边框和底纹”按钮进入高级设置。
步骤四:在“边框和底纹”对话框中,你可以设置边框的样式(如实线、虚线、点线等)、颜色、宽度以及应用范围(如段落、页面等)。完成后点击确定按钮即可应用设置。
方法四:使用快捷键
对于经常需要快速添加横线的用户来说,掌握一些快捷键将大大提高工作效率。
步骤一:打开Word文档,将光标放置在需要添加横线的位置。
步骤二:按下键盘上的“Ctrl”+“U”组合键(在英文输入法下),此时光标所在位置下方会出现一条下划线。这种方法与方法一类似,生成的也是下划线。
步骤三:如果你希望添加一条更粗或更长的横线作为分隔线,可以连续按下多次“Shift”+“-”(减号)键,然后按下回车键使横线成为独立的一行。接着,你可以选中这条横线并调整其粗细和颜色以满足需求。
方法五:借助模板或样式
如果你经常需要在Word文档中添加相同类型或样式的横线,那么创建一个包含所需横线的模板或样式将是一个明智的选择。
步骤一:首先,按照上述方法中的任意一种在Word文档中绘制出你满意的横线样式。
步骤二:选中这条横线并复制(按下“Ctrl”+“C”组合键)。
步骤三:打开Word的“开始”选项卡下的“样式”组,点击“样式窗格”按钮打开样式窗格。
步骤四:在样式窗格中创建一个新的样式(点击“新建样式”按钮),并将复制的横线粘贴到样式的内容中。同时
- 上一篇: Win10系统下IE浏览器无法打开网页怎么办?
- 下一篇: 揭秘:十八大新党章的重大革新内容
-
 Q&A: 如何用折纸轻松制作手提礼品袋?简单几步教你完成手工折纸教程资讯攻略11-24
Q&A: 如何用折纸轻松制作手提礼品袋?简单几步教你完成手工折纸教程资讯攻略11-24 -
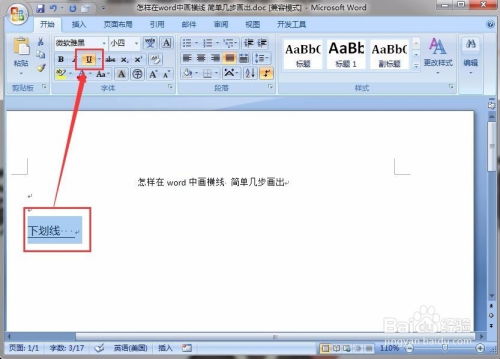 Word中快速绘制横线的简易步骤资讯攻略11-15
Word中快速绘制横线的简易步骤资讯攻略11-15 -
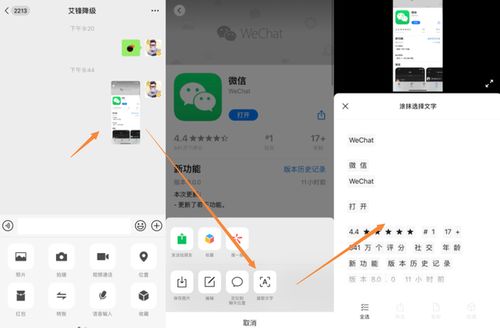 微信8.0版来袭!轻松几步教你完成升级资讯攻略11-14
微信8.0版来袭!轻松几步教你完成升级资讯攻略11-14 -
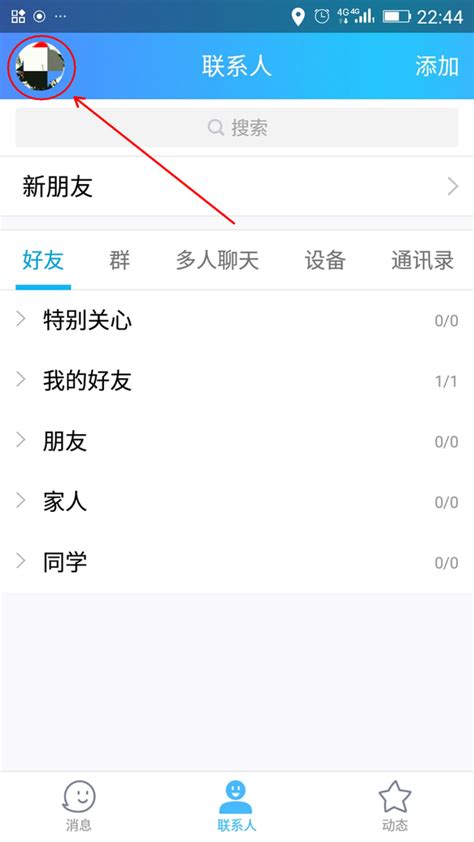 打造个性化手机QQ名片,轻松几步教你完成设置资讯攻略11-23
打造个性化手机QQ名片,轻松几步教你完成设置资讯攻略11-23 -
 Excel新手必看:几步教你轻松制作实用统计图,数据可视化就这么简单!资讯攻略10-25
Excel新手必看:几步教你轻松制作实用统计图,数据可视化就这么简单!资讯攻略10-25 -
 如何在手机上免费发短信?简单几步教你操作资讯攻略12-05
如何在手机上免费发短信?简单几步教你操作资讯攻略12-05