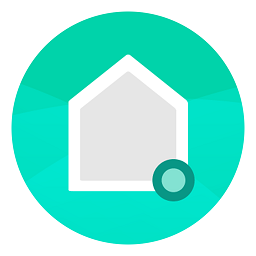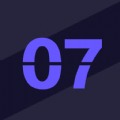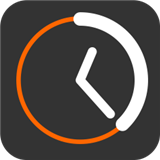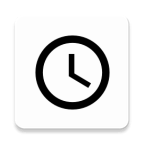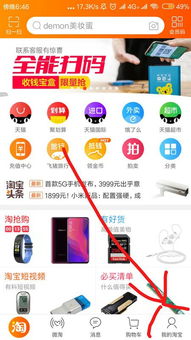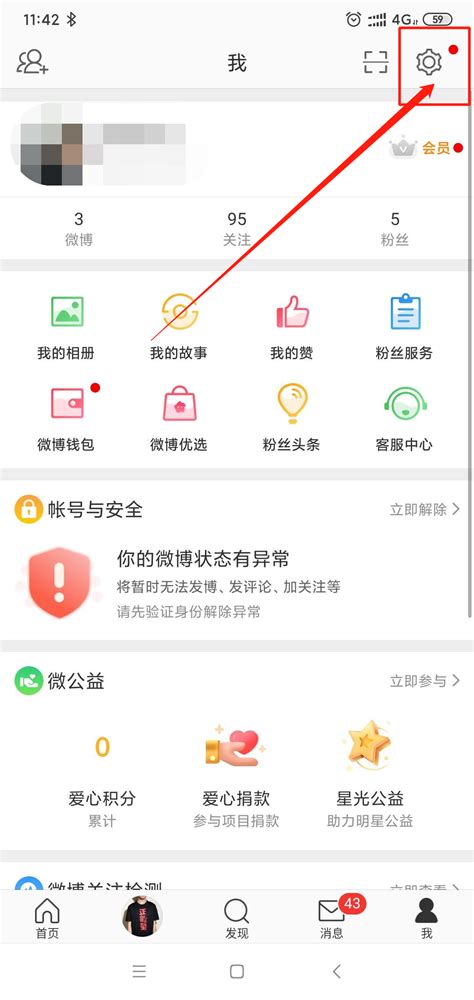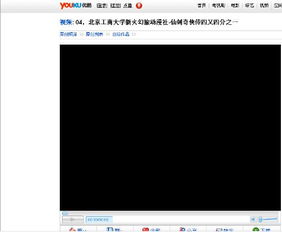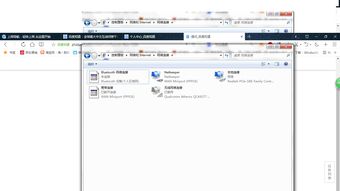电脑无法显示桌面?快速解决方法来了!
当您打开电脑,却发现屏幕上一片漆黑,或者只有背景色而没有熟悉的桌面图标和任务栏时,无疑会让人感到困惑和焦虑。别担心,这种问题虽然看似复杂,但实际上通过一系列的检查和简单操作,往往能迅速找到解决方案。以下是一篇关于“电脑不显示桌面怎么办”的全面指南,希望能帮助您快速恢复正常的电脑使用体验。
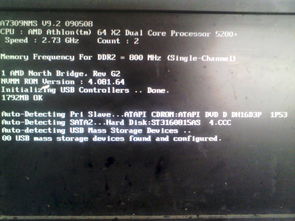
一、初步检查与重启
首先,面对电脑不显示桌面的情况,最基础也是最常见的一步就是尝试重启电脑。有时候,简单的重启就能解决临时性的软件故障或系统卡顿问题。在重启前,确保已经保存好所有未保存的工作,然后按照以下步骤操作:
1. 正常关机:如果可能,通过开始菜单或快捷键(如Windows系统的`Alt+F4`后选择关机)进行正常关机。
2. 强制重启:如果电脑完全无响应,长按电源键直到电脑关闭,然后再按一次开机。
二、进入安全模式排查问题
如果重启后问题依旧,尝试进入安全模式。安全模式是Windows系统的一个诊断模式,它只加载最基本的驱动和服务,有助于识别是否是第三方软件或驱动程序引起的问题。
进入安全模式的方法:对于Windows 10及更新版本,可在启动时按住`Shift`键并点击“重启”,随后在出现的选项中选择“疑难解答”->“高级选项”->“启动设置”->“重启”,之后按`F4`或数字键`4`进入安全模式。
在安全模式下,检查桌面是否能够正常显示。如果可以,那么很可能是某个非系统级的应用或驱动程序导致了问题。逐一卸载最近安装的软件或更新的驱动程序,重启后观察是否恢复正常。
三、检查显示设置
有时候,桌面不显示可能是因为显示设置被意外更改。
1. 调整分辨率:右键点击桌面(如果可以看到桌面的话)或按`Win+P`键选择“复制”或“仅显示器1/2”(取决于您的设置),然后在设置中找到“显示”选项,调整分辨率至推荐的设置。
2. 检查投影模式:同样在“显示”设置中,确保“多个显示器”下的设置正确,比如选择“复制这些显示器”或“扩展这些显示器”,以避免因误操作导致桌面被投射到另一台不显示的设备上。
四、任务管理器恢复桌面
如果桌面图标和任务栏消失,但桌面背景仍在,可以通过任务管理器尝试恢复。
1. 打开任务管理器:按下`Ctrl+Shift+Esc`或`Ctrl+Alt+Delete`后选择任务管理器。
2. 新建explorer.exe进程:在任务管理器中,点击“文件”->“运行新任务”,输入`explorer.exe`后点击“确定”。这是Windows的文件资源管理器进程,负责显示桌面、文件夹等内容。
五、系统文件检查与修复
系统文件的损坏也可能导致桌面无法显示。这时,可以利用Windows内置的系统文件检查工具(SFC)进行扫描和修复。
1. 以管理员身份运行命令提示符:在开始菜单搜索“cmd”,右键点击“命令提示符”,选择“以管理员身份运行”。
2. 运行SFC扫描:在命令提示符中输入`sfc /scannow`并按回车,等待扫描完成。SFC会自动检测并修复发现的问题文件。
六、检查病毒与恶意软件
有时候,病毒或恶意软件会干扰系统的正常运行,包括隐藏桌面图标和任务栏。确保您的杀毒软件是最新的,并进行全面扫描。
更新并运行杀毒软件:打开您的杀毒软件,检查是否有更新可用,然后执行全盘扫描。
七、使用系统恢复或重置
如果上述方法均未能解决问题,考虑使用系统恢复点或重置电脑至出厂设置。
1. 系统恢复:如果您之前设置了系统恢复点,可以尝试恢复到某个较早的状态。在控制面板的“系统和安全”->“系统”->“系统保护”中找到“系统还原”,选择一个恢复点并按照提示操作。
2. 重置此电脑:作为最后的手段,可以选择重置电脑。这将删除所有个人文件和应用程序(如果选择“删除所有内容”选项),但会保留Windows系统本身。在“设置”->“更新和安全”->“恢复”中找到“重置此电脑”选项。
八、硬件检查
虽然较少见,但硬件问题(如显示器连接线松动、显卡故障)也可能导致桌面不显示。
1. 检查连接线:确保显示器与电脑之间的连接线(如HDMI、VGA、DP线)连接牢固,没有松动。
2. 尝试另一台显示器或连接线:如果可能,尝试使用另一台显示器或不同的连接线,以排除显示器或连接线本身的问题。
3. 检查显卡:如果使用的是独立显卡,尝试重新插拔显卡,确保它正确安装在主板上,并且所有电源连接
-
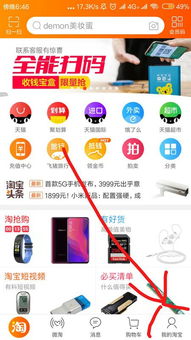 手机淘宝无法显示图片?快速解决方法来了!资讯攻略11-23
手机淘宝无法显示图片?快速解决方法来了!资讯攻略11-23 -
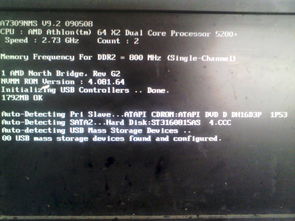 电脑无法显示桌面该怎么解决?资讯攻略11-08
电脑无法显示桌面该怎么解决?资讯攻略11-08 -
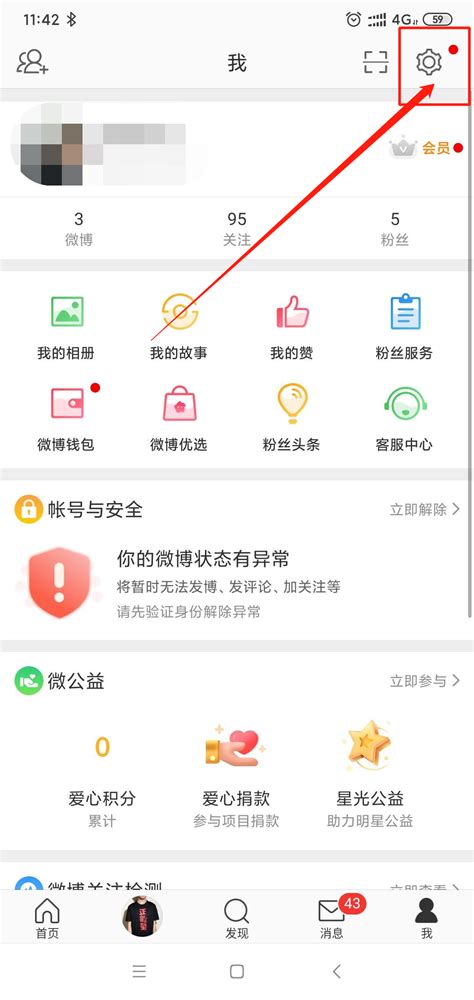 微博评论无法显示?快速解决方法来了!资讯攻略12-01
微博评论无法显示?快速解决方法来了!资讯攻略12-01 -
 快速解决开机桌面图标显示慢的问题资讯攻略12-06
快速解决开机桌面图标显示慢的问题资讯攻略12-06 -
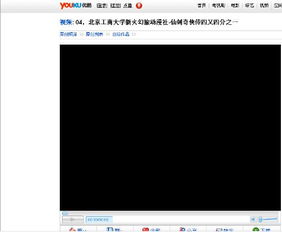 优酷视频无法全屏?快速解决方法来了!资讯攻略11-12
优酷视频无法全屏?快速解决方法来了!资讯攻略11-12 -
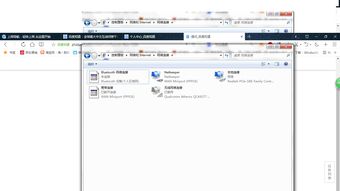 解决桌面图标显示异常的有效方法资讯攻略11-26
解决桌面图标显示异常的有效方法资讯攻略11-26