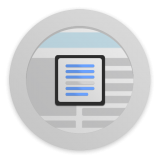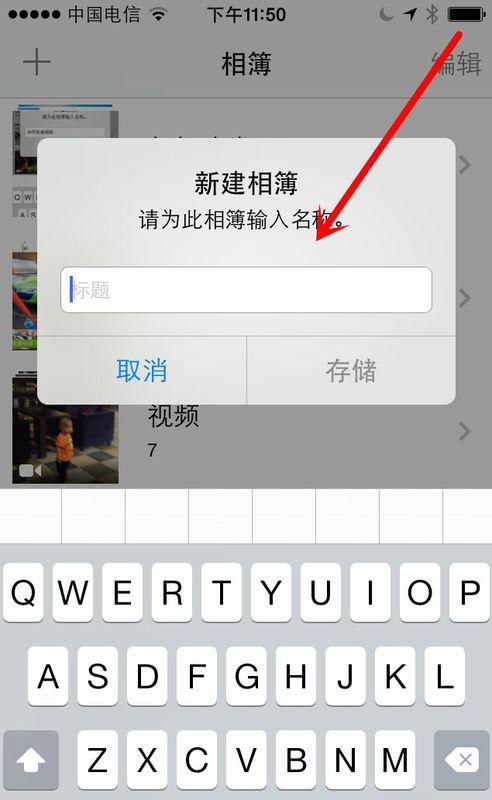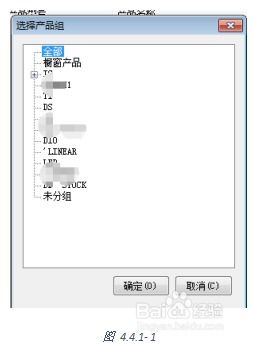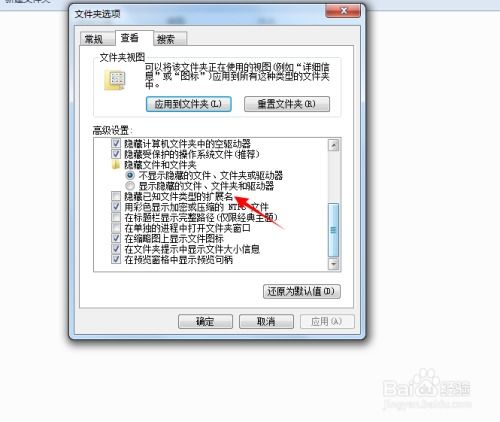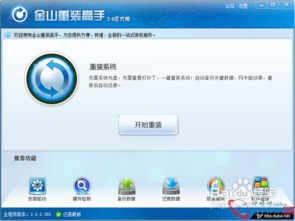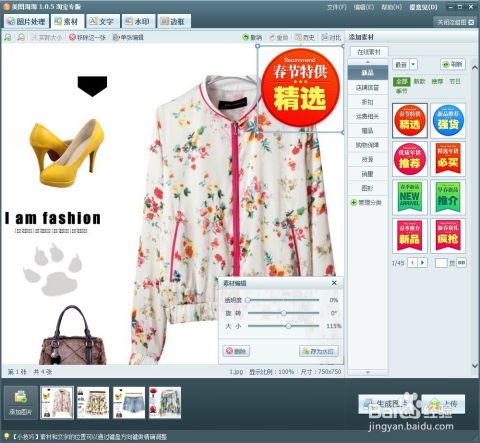一键批量重命名图片文件的方法

在日常生活中,无论是个人用户还是专业摄影师,处理大量图片时,常常需要批量修改图片名字。这不仅有助于整理图片库,提高查找效率,还能在备份或分享时避免文件名冲突。本文将详细介绍如何批量修改图片名字,从手动方法、软件工具、脚本自动化,以及在不同操作系统下的操作等多个维度,为读者提供全面、实用的指导。

一、手动方法:适用于少量图片
对于只需要修改少量图片名字的用户,手动方法是最直接、最简单的选择。以下是具体步骤:

1. 选中图片
首先,在文件资源管理器中找到包含需要修改名字的图片的文件夹。使用Ctrl键或Shift键选中需要修改名字的图片。

2. 重命名图片
选中图片后,右键点击第一张图片,选择“重命名”选项。输入新的文件名后,按下回车键。在Windows系统中,如果连续重命名多张图片,系统会自动为后续图片添加序号(如“图片(1)”、“图片(2)”等),从而实现批量重命名的效果。但这种方法受限于系统默认规则,可能无法完全满足个性化需求。
3. 确认修改
在重命名完成后,检查所有图片的名字是否已正确修改,确保没有遗漏或错误。
二、软件工具:高效、批量处理
对于需要批量修改大量图片名字的用户,使用专业的软件工具将大大提高效率。以下推荐几款常用的软件工具:
1. Adobe Bridge
Adobe Bridge是Adobe公司推出的一款媒体管理软件,它不仅可以浏览、管理和组织图片,还支持批量重命名功能。用户只需选中需要修改名字的图片,然后在“批量重命名”面板中设置命名规则(如前缀、后缀、序号等),即可一键完成批量重命名。
2. FastStone Image Viewer
FastStone Image Viewer是一款快速、易用且功能强大的图片浏览和管理软件。它支持多种图片格式,并提供批量重命名功能。用户可以通过选择“文件”菜单中的“批量重命名”选项,然后在弹出的对话框中设置命名规则和文件类型,即可完成批量重命名。
3. Bulk Rename Utility
Bulk Rename Utility是一款功能强大的批量重命名工具,支持多种文件类型(包括图片)。它提供了丰富的命名规则选项,如正则表达式、替换文本、插入文本等,可以满足用户多样化的需求。此外,它还支持预览功能,用户可以在执行重命名操作前查看修改后的结果。
三、脚本自动化:灵活、定制化
对于需要频繁进行批量修改图片名字的用户,或者希望实现更复杂命名规则的用户,脚本自动化是一种更灵活、定制化的选择。以下介绍两种常用的脚本语言:批处理脚本(Batch Script)和PowerShell脚本。
1. 批处理脚本(Batch Script)
批处理脚本是Windows系统下的一种脚本语言,它可以通过编写简单的命令来执行一系列操作。以下是一个简单的批处理脚本示例,用于批量修改图片名字:
```batch
@echo off
setlocal enabledelayedexpansion
set "folder=C:\path\to\your\images"
set "counter=1"
for %%F in ("%folder%*.jpg") do (
set "filename=new_name_!counter!.jpg"
ren "%%F" "!filename!"
set /a counter+=1
endlocal
```
在这个脚本中,用户需要修改`folder`变量的值为包含需要修改名字的图片的文件夹路径,以及设置`filename`变量的命名规则(如前缀、序号等)。然后,将脚本保存为`.bat`文件,双击运行即可完成批量重命名。
2. PowerShell脚本
PowerShell是Windows系统下的一种功能强大的脚本语言,它提供了丰富的命令和对象模型,可以用于执行各种复杂的任务。以下是一个简单的PowerShell脚本示例,用于批量修改图片名字:
```powershell
$folderPath = "C:\path\to\your\images"
$files = Get-ChildItem -Path $folderPath -Filter *.jpg
$counter = 1
foreach ($file in $files) {
$newName = "new_name_{0:D4}.jpg" -f $counter
Rename-Item -Path $file.FullName -NewName (Join-Path $folderPath $newName)
$counter
```
在这个脚本中,用户同样需要修改`$folderPath`变量的值为包含需要修改名字的图片的文件夹路径,以及设置`$newName`变量的命名规则(如前缀、序号格式等)。然后,将脚本保存为`.ps1`文件,在PowerShell中运行即可完成批量重命名。
四、在不同操作系统下的操作
Windows系统
在Windows系统中,
- 上一篇: 地库消防管应该如何进行防冻?
- 下一篇: 宝可梦世界:无极限 游戏下载全攻略
-
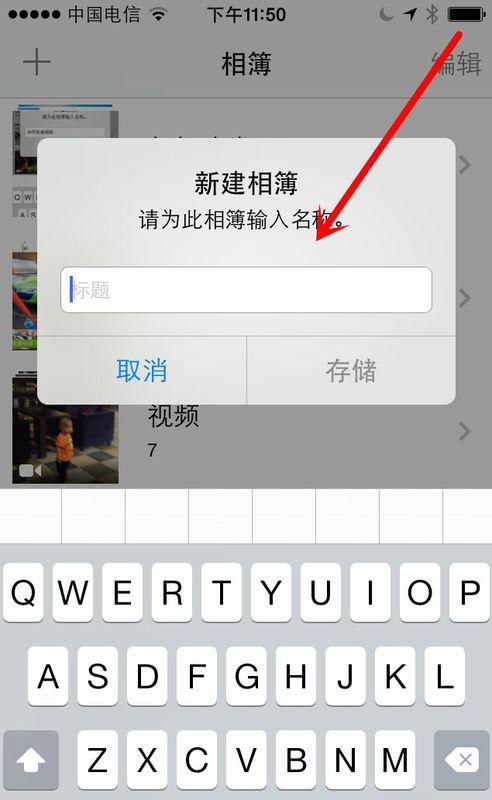 手机如何更改图片名称?资讯攻略11-04
手机如何更改图片名称?资讯攻略11-04 -
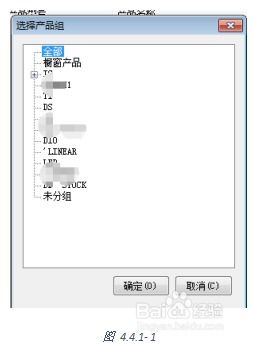 如何一键提升产品曝光?阿里巴巴国际站批量重发更新技巧揭秘资讯攻略11-27
如何一键提升产品曝光?阿里巴巴国际站批量重发更新技巧揭秘资讯攻略11-27 -
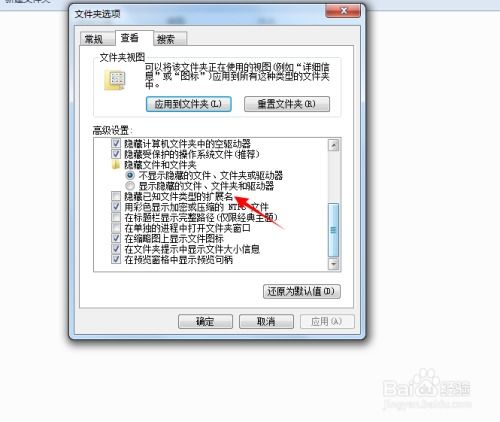 如何解决使用批处理文件(bat)批量创建文件夹时出现的乱码问题?资讯攻略10-28
如何解决使用批处理文件(bat)批量创建文件夹时出现的乱码问题?资讯攻略10-28 -
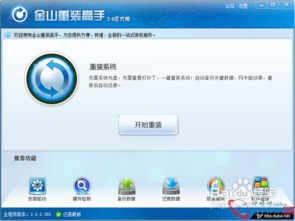 一键重装XP系统教程,轻松搞定!资讯攻略11-05
一键重装XP系统教程,轻松搞定!资讯攻略11-05 -
 一键MP3批量下载神器:超简单使用教程资讯攻略11-08
一键MP3批量下载神器:超简单使用教程资讯攻略11-08 -
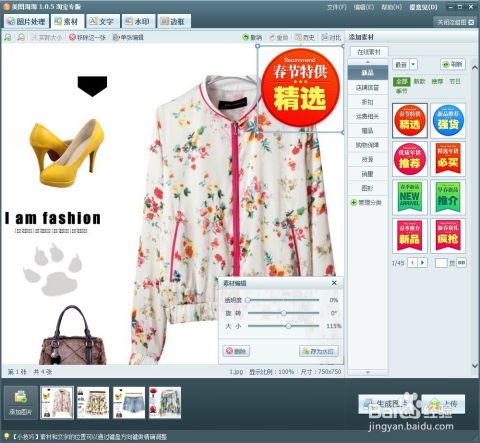 一键解锁创意无限:美图淘淘软件的轻松下载与安装指南资讯攻略11-23
一键解锁创意无限:美图淘淘软件的轻松下载与安装指南资讯攻略11-23