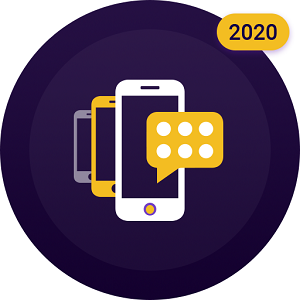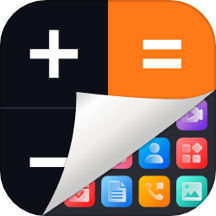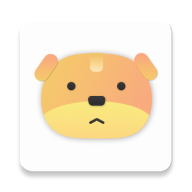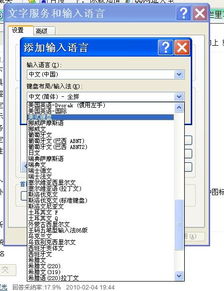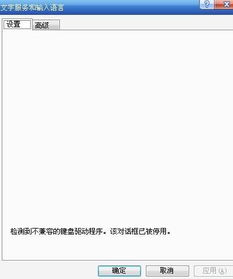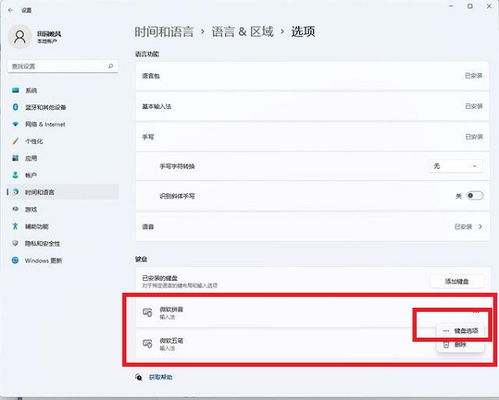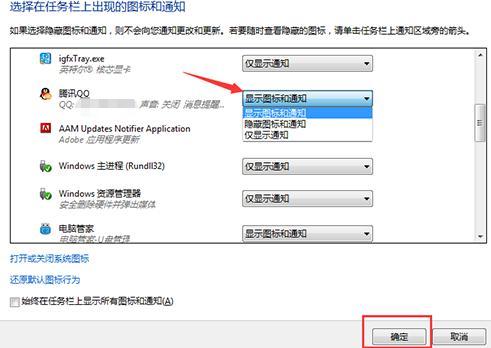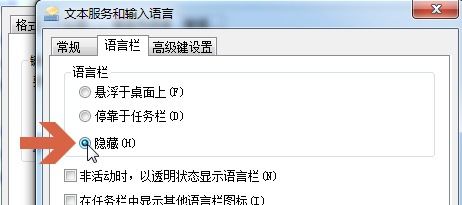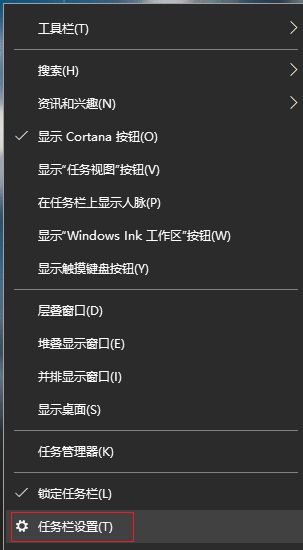任务栏中的输入法图标不见了,如何解决不显示输入法图标的问题?
任务栏输入法图标不见或不显示输入法图标是许多电脑用户在使用过程中可能遇到的问题。这种情况可能由多种因素导致,包括系统设置错误、软件冲突、驱动程序问题以及病毒或恶意软件的影响等。以下将从多个维度详细探讨如何解决这一问题。

一、检查系统设置
1. 启用语言栏

首先,最简单的方法之一是确保语言栏在任务栏中被启用。这可以通过以下步骤实现:

在任务栏的任一空白处单击鼠标右键。
将鼠标平移至“工具栏”,在出现的子菜单中勾选“语言栏”。
确保语言栏前面有√,这代表语言栏已成功显示在任务栏中。
如果此方法不奏效,可以尝试通过控制面板进一步设置:
打开“开始”菜单,单击“控制面板”。
选择“日期、时间、语言和区域设置”下的“区域和语言选项”。
在“区域和语言选项”对话框中,点击“语言”标签页下的“详细信息”。
在弹出的窗口中,找到“在桌面上显示语言栏”选项并勾选。
2. 检查任务栏设置
有时候,任务栏可能被设置为自动隐藏或者其高度太小,导致输入法图标无法显示。可以通过以下方式调整:
在任务栏上右键单击,选择“任务栏设置”。
取消勾选“自动隐藏任务栏”选项。
调整任务栏高度,确保有足够的空间显示输入法图标。
二、检查输入法设置
1. 确认输入法未被隐藏或关闭
在任务栏中找到语言栏图标(如果可见),右键单击并选择“设置输入法”选项。在输入法设置窗口中,确保所需的输入法已打开,并且未设置为“隐藏”或“关闭”。
2. 重新安装或更新输入法
如果输入法设置正确但仍然不显示,可能是输入法软件本身存在问题。可以尝试重新安装或更新输入法软件。此外,某些第三方输入法软件可能存在兼容性问题,尝试更换其他输入法软件也是一个可行的解决方案。
三、解决软件冲突
1. 暂时关闭其他软件
有时,其他正在运行的软件可能与输入法软件发生冲突,导致输入法图标不显示。可以尝试暂时关闭其他不必要的软件或第三方应用程序,并重新启动电脑,查看问题是否得到解决。
2. 卸载冲突软件
如果确定某个特定软件导致了输入法图标不显示,可以尝试卸载该软件。在卸载后,重新启动电脑,并检查输入法图标是否恢复显示。
3. 更新驱动程序
在某些情况下,输入法图标不显示可能与键盘或相关硬件的驱动程序有关。在设备管理器中找到键盘设备,右键单击并选择“更新驱动程序”。系统会自动搜索并安装可用的驱动程序更新。
四、使用系统修复工具
如果以上方法均无法解决问题,可以考虑使用系统自带的修复工具或第三方修复工具来尝试修复。例如,Windows 10系统提供了“系统还原”功能,可以恢复到之前的某个时间点,这有助于解决因最近更改设置或安装软件而导致的问题。
此外,一些第三方修复工具如360安全卫士等也提供了针对此类问题的修复功能。可以使用这些工具进行扫描和修复,看是否能解决任务栏输入法图标不显示的问题。
五、修改注册表
在极少数情况下,如果以上方法都无法解决问题,可能需要通过修改注册表来尝试恢复输入法图标的显示。请注意,修改注册表是一个高风险操作,如果不确定如何进行,请务必谨慎操作或寻求专业人士的帮助。
修改注册表的步骤大致如下:
单击“开始”,选择“运行”,输入“regedit”打开注册表编辑器。
根据需要修改的项或值定位到相应的注册表路径(例如`HKEY_USERS\Control Panel\Input Method`)。
找到与输入法相关的项或值并进行修改(如将`Show Status`的数值数据改为1)。
修改完成后,关闭注册表编辑器并重新启动电脑。
六、总结
任务栏输入法图标不见或不显示输入法图标是一个比较常见的问题,但通常可以通过检查系统设置、输入法设置、解决软件冲突、使用系统修复工具以及修改注册表等方法来解决。在操作过程中,请务必小心谨慎,避免误操作导致系统出现更严重的问题。如果以上方法均无法解决问题,建议联系电脑品牌的技术支持或寻求专业维修人员的帮助。
-
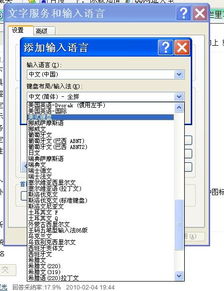 Windows XP工具栏输入法消失?快速解决方法揭秘!资讯攻略11-18
Windows XP工具栏输入法消失?快速解决方法揭秘!资讯攻略11-18 -
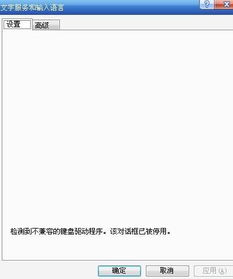 输入法图标不见了的解决方法资讯攻略11-29
输入法图标不见了的解决方法资讯攻略11-29 -
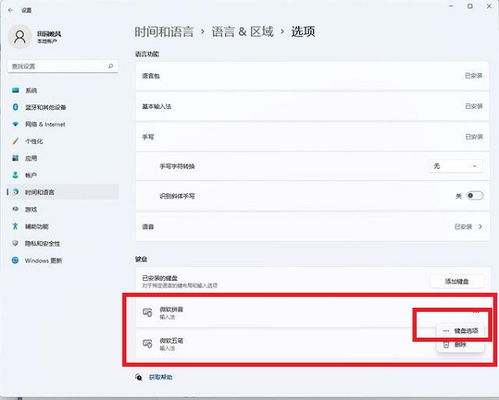 Win11输入法无法输入汉字,只出字母问题解决方案资讯攻略11-18
Win11输入法无法输入汉字,只出字母问题解决方案资讯攻略11-18 -
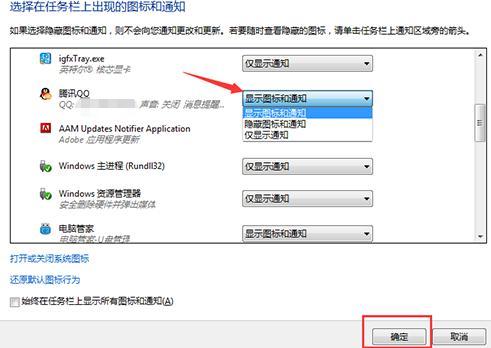 如何在电脑任务栏隐藏或关闭QQ图标资讯攻略11-15
如何在电脑任务栏隐藏或关闭QQ图标资讯攻略11-15 -
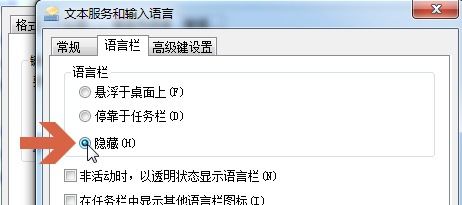 Win7系统输入法图标消失解决方法资讯攻略11-18
Win7系统输入法图标消失解决方法资讯攻略11-18 -
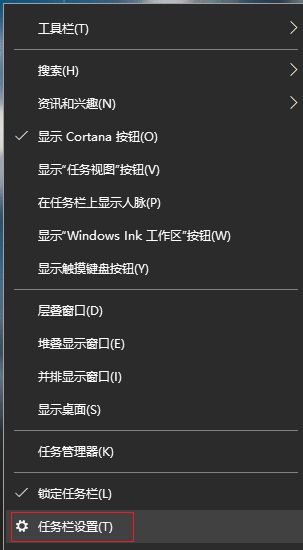 Win10系统语言栏消失的解决方法资讯攻略11-26
Win10系统语言栏消失的解决方法资讯攻略11-26