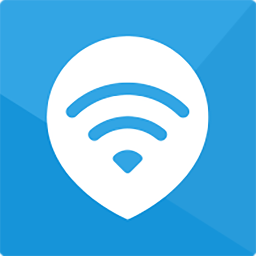轻松设置TP-Link无线路由器密码指南
TP-Link无线路由器作为众多家庭和企业网络环境的核心设备,其安全性显得尤为重要。设置密码是保护无线网络不被非法访问的第一道防线。下面,我们就来详细讲解如何为TP-Link无线路由器设置密码。
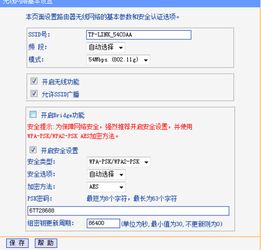
准备工作
首先,确保你的TP-Link路由器已经正确连接到电源和互联网,并且你的电脑或移动设备已经连接到路由器的WiFi网络。如果你使用的是有线连接,请确保网线插入路由器的LAN口,并且电脑可以正常访问互联网。

登录路由器管理界面
1. 打开浏览器:在电脑或移动设备的浏览器中输入TP-Link路由器的管理地址。通常,这个地址是`tplogin.cn`或者`192.168.1.1`。

2. 输入用户名和密码:默认情况下,TP-Link路由器的用户名和密码都是`admin`。如果你之前已经更改过用户名和密码,请输入你自己设置的用户名和密码。

设置无线密码
1. 导航至无线设置:
登录管理界面后,找到并点击“无线设置”或“WiFi设置”选项。
2. 选择加密方式:
在无线设置页面中,找到“无线安全”或“安全设置”选项。这里有多种加密方式可供选择,例如WEP、WPA/WPA2以及WPA-PSK/WPA2-PSK。为了保障网络安全,建议选择WPA2-PSK或WPA3(如果路由器支持)加密方式。
WPA2-PSK:这是目前广泛推荐的加密方式,它提供了较高的安全性。
WPA3:作为最新的无线加密标准,WPA3提供了更强的安全性,如果你的路由器支持,建议启用。
3. 设置密码:
在“PSK密码”或“无线密码”字段中输入你想要设置的新密码。
密码长度建议不少于8位,包含大小写字母、数字和特殊符号,以提高安全性。
4. 保存设置:
完成密码修改后,点击页面下方的“保存”或“应用更改”按钮,使设置生效。
重启路由器
设置完密码后,路由器可能会要求重启以应用新的设置。在重启过程中,WiFi网络可能会短暂中断,请耐心等待。重启后,重新连接到TP-Link路由器的WiFi网络,输入你刚才设置的新密码进行连接。
其他安全设置建议
除了设置密码,还有其他一些安全设置可以增强你的网络安全性:
1. 关闭SSID广播:
通过关闭路由器的SSID广播功能,可以防止未经授权的用户搜索到你的无线网络。这样,只有知道SSID名称的用户才能尝试连接。
2. 启用MAC地址过滤:
MAC地址过滤允许你限制只有指定的设备才能连接到你的网络。你可以在管理界面中配置MAC地址过滤列表,添加允许或禁止访问的设备MAC地址。
3. 定期更新路由器固件:
保持路由器固件的最新状态是确保网络安全的重要一环。定期检查并更新固件可以修复已知的安全漏洞。
4. 使用强密码:
确保你的路由器管理密码和无线密码都是强密码。强密码通常包含大小写字母、数字和特殊字符,并且长度至少为8位。
5. 启用防火墙和入侵检测:
大多数TP-Link路由器都内置了防火墙功能,可以阻止未经授权的访问。此外,启用入侵检测功能可以监控和阻止可疑的网络活动。
6. 不要使用默认设置:
更改路由器的默认设置,包括管理密码、SSID名称和密码等。使用默认设置会使你的路由器更容易受到攻击。
常见问题解决
1. 忘记路由器密码怎么办?
如果忘记了路由器的管理密码,可以尝试重置路由器。在路由器背面找到重置按钮(通常为一个小孔),使用牙签或细针长按该按钮约5秒钟,直到路由器指示灯闪烁或重启。重置后,路由器的管理密码将恢复为默认值(通常为`admin`),但需要注意的是,重置路由器会清除所有设置和配置,需要重新进行设置。
2. 设置密码后无法上网怎么办?
如果在设置密码后无法上网,请检查以下几点:
确保输入的密码与设置时输入的密码一致。注意区分大小写和特殊字符。
确保路由器与电脑之间的连接正常。可以尝试更换网线或重启路由器和电脑。
在管理界面中检查网络设置是否正确。特别是DNS服务器设置,如果设置不正确可能导致无法上网。
如果以上方法均无法解决问题,建议联系网络服务提供商(如电信、移动、联通等)寻求帮助。
密码设置的最佳实践
1. 启用WPA3加密:
如果你的路由器支持WPA3加密方式,建议启用它。WPA3提供了更强的安全性。
2. 定期更换密码:
为了进一步提高网络
- 上一篇: 网购达人秘籍:轻松掌握网上购物技巧
- 下一篇: 揭秘!一个支付宝账号能集齐多少张全家福卡?
-
 如何轻松设置TP-Link无线路由器的密码资讯攻略12-03
如何轻松设置TP-Link无线路由器的密码资讯攻略12-03 -
 轻松设置TP-Link路由器无线密码教程资讯攻略11-22
轻松设置TP-Link路由器无线密码教程资讯攻略11-22 -
 如何配置TP-LINK无线路由器资讯攻略12-02
如何配置TP-LINK无线路由器资讯攻略12-02 -
 TP-Link无线路由器:详细设置步骤图文教程资讯攻略12-03
TP-Link无线路由器:详细设置步骤图文教程资讯攻略12-03 -
 TP-LINK无线路由器设置指南资讯攻略10-28
TP-LINK无线路由器设置指南资讯攻略10-28 -
 轻松上手!TP-LINK无线路由器详细设置图文指南资讯攻略10-29
轻松上手!TP-LINK无线路由器详细设置图文指南资讯攻略10-29