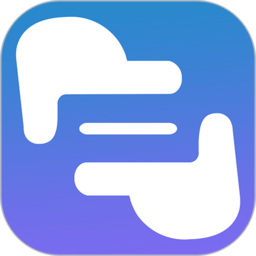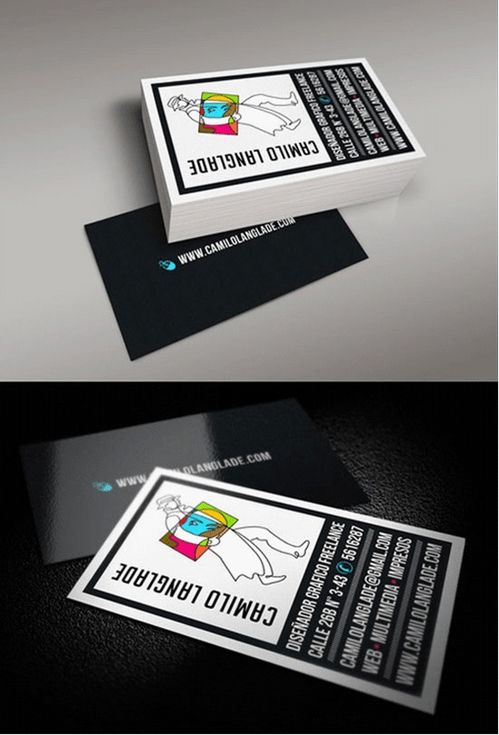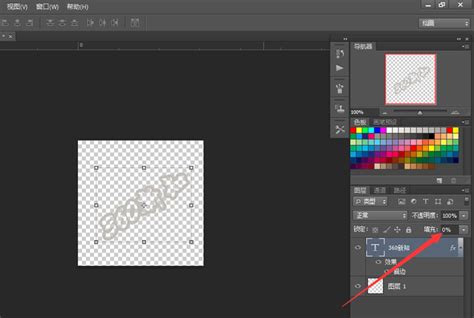PS技巧大公开:轻松制作个性化名片
在当今数字化时代,名片依然是商务交流中不可或缺的一部分。一张精美且专业的名片不仅能够展示你的个人或企业形象,还能给人留下深刻的第一印象。而Adobe Photoshop(简称PS)作为一款强大的图像处理软件,提供了丰富的工具和功能,可以帮助你轻松设计和制作出独一无二的名片。下面,我们就来详细讲解如何用PS轻松做名片,让你的名片在人群中脱颖而出。

一、准备工作
1. 确定名片尺寸

在开始设计之前,首先要确定名片的尺寸。常见的名片尺寸包括90mm x 55mm(欧美标准)和85.5mm x 54mm(中国标准)。确保你在新建文件时选择正确的尺寸,以便打印时不会出现偏差。

2. 收集素材
整理好你需要使用的所有图片、图标、字体和Logo等素材。确保这些素材的版权问题已解决,避免侵犯他人知识产权。
3. 设定分辨率
为了保证打印效果,名片的设计分辨率应设置为300像素/英寸(DPI)。这是打印品质的标准分辨率,能够确保名片上的文字和图像清晰锐利。
二、新建文件与设置
1. 打开Adobe Photoshop软件,点击“文件”>“新建”(快捷键Ctrl+N)。
2. 在弹出的对话框中,设置名片的宽度和高度为你之前确定的尺寸,如90mm x 55mm。
3. 分辨率设置为300像素/英寸。
4. 颜色模式选择“CMYK颜色”,因为CMYK颜色模式是印刷中常用的四色印刷模式,能够更准确地模拟打印效果。
5. 背景内容可以选择“白色”或“透明”,根据你的需求来定。
6. 点击“创建”按钮,新建一个空白的名片文件。
三、设计布局
1. 添加背景
你可以选择一个纯色背景、渐变色背景或图案背景。纯色背景简洁大方,渐变色背景可以增加层次感,图案背景则更具个性。
纯色背景:使用“油漆桶工具”(快捷键G)填充背景图层。
渐变色背景:选择“渐变工具”(快捷键G,然后在选项栏中选择渐变类型),在名片上拖动以应用渐变色。
图案背景:导入图案素材,调整大小和位置,作为背景图层。
2. 添加Logo
将你的Logo导入到PS中(使用“文件”>“置入嵌入对象”或直接将Logo拖入PS),放置在名片的一角或中心位置。确保Logo清晰可辨,大小适中。
3. 添加文本
使用“横排文字工具”(快捷键T)添加你的姓名、职位、联系方式、公司地址等信息。注意以下几点:
字体选择:选择清晰易读的字体,如Arial、Helvetica或Times New Roman。避免使用过于花哨的字体,以免影响阅读。
字号大小:重要信息(如姓名和联系方式)使用较大的字号,次要信息使用较小的字号。
文字对齐:保持文字的对齐性,使名片看起来更加整洁和专业。
文字颜色:选择与背景形成对比的文字颜色,确保文字清晰可见。
4. 添加图标或图形元素
你可以添加一些图标或图形元素来丰富名片的视觉效果,如社交媒体图标、地图标记、电话图标等。确保这些元素与名片的整体风格相协调。
四、调整与优化
1. 色彩调整
使用“色彩平衡”、“色相/饱和度”等调整工具,对名片的整体色彩进行微调,使其更加和谐统一。
2. 阴影与高光
添加阴影和高光效果,可以增加名片的立体感和层次感。使用“图层样式”中的“阴影”和“内发光”等效果,可以轻松实现这一点。
3. 文字间距与行距
调整文字间的间距(字距)和行距,使文字排版更加美观和舒适。通常,行距比字距稍大一些,以避免文字过于拥挤。
4. 裁剪与出血
在名片设计完成后,为了打印时的方便,通常需要添加3mm的出血线。这意味着你需要将名片的设计范围扩大到比实际尺寸多6mm(每边3mm)。然后,使用“裁剪工具”(快捷键C)设置出血线,并裁剪到正确的尺寸。
五、导出与打印
1. 导出文件
在准备打印之前,你需要将名片文件导出为打印店支持的格式,如PDF或JPEG。选择“文件”>“导出”>“存储为Web和设备所用格式”(快捷键Alt+Shift+Ctrl+S),在弹出的对话框中选择适当的格式和品质设置,然后点击“存储”按钮。
2. 打印设置
将导出的文件发送到打印店或自行打印时,确保打印设置与你的名片尺寸和分辨率相匹配。选择正确的纸张类型(如
- 上一篇: S5赛季无极剑圣打野秘籍:吞噬者天赋符文终极加点指南
- 下一篇: 《魔兽世界》联盟战士中哪个最强?
-
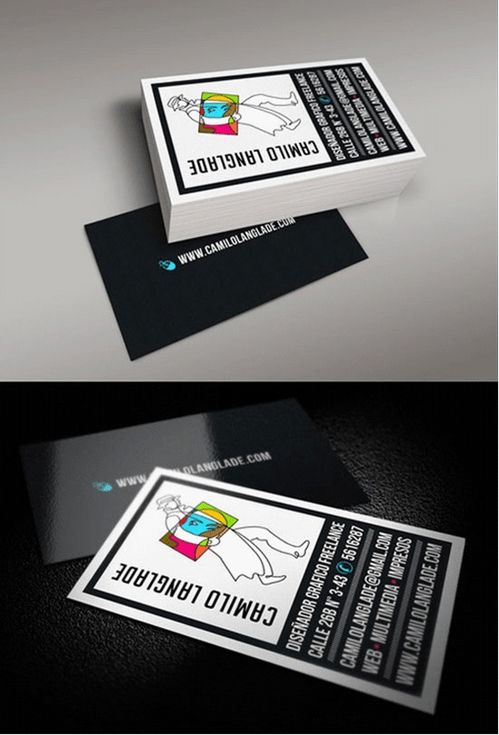 PS设计名片教程:图文并茂,轻松上手资讯攻略11-03
PS设计名片教程:图文并茂,轻松上手资讯攻略11-03 -
 如何制作超美灯笼?简单技巧大公开!资讯攻略12-01
如何制作超美灯笼?简单技巧大公开!资讯攻略12-01 -
打造个性化免费QQ空间,绝美装扮秘籍大公开!资讯攻略11-04
-
 意大利肉丸怎么做?独家秘籍大公开!资讯攻略10-29
意大利肉丸怎么做?独家秘籍大公开!资讯攻略10-29 -
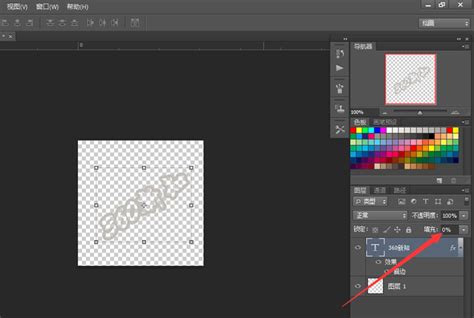 PS技巧:轻松制作并添加个性水印到图片上资讯攻略12-01
PS技巧:轻松制作并添加个性水印到图片上资讯攻略12-01 -
 沧州火锅鸡:家庭简易制作秘籍大公开!资讯攻略11-21
沧州火锅鸡:家庭简易制作秘籍大公开!资讯攻略11-21