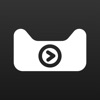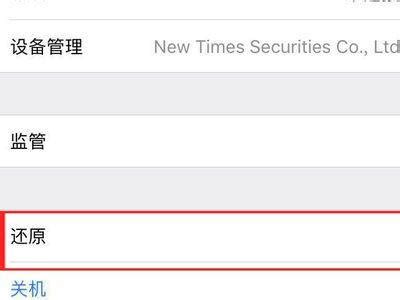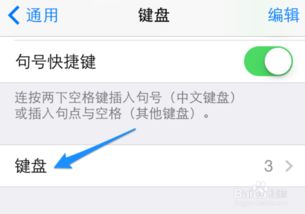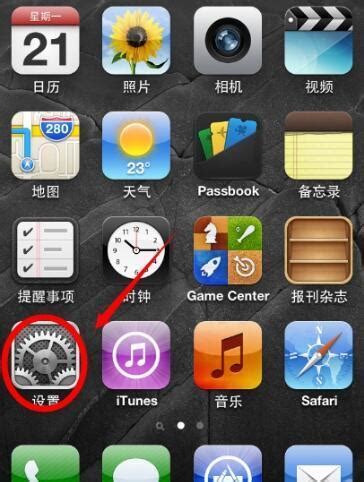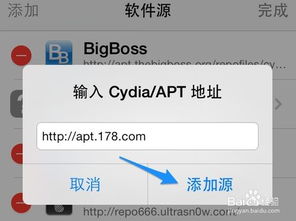iOS7中的AirPlay如何使用?
iOS7 AirPlay怎么用

iOS7中的AirPlay功能是一项通过无线网络将iOS设备(如iPhone、iPad等)上的音频、视频以及屏幕内容推送到其他兼容设备(如Apple TV、智能电视、Mac电脑等)上的强大工具。这一功能不仅为用户提供了更多的娱乐选择,还大大提升了设备的互联互通性。下面,我们就从多个维度详细介绍iOS7中AirPlay的使用方法。
一、AirPlay的基础设置
要使用AirPlay功能,首先确保你的iOS设备和目标接收设备都连接在同一个Wi-Fi网络上。这是因为AirPlay是通过Wi-Fi直接进行数据传输的,因此,设备之间必须在同一网络环境下才能正常通信。
1. 打开控制中心
在iOS7设备上,从屏幕底部向上滑动,即可打开控制中心。在控制中心中,你可以看到各种快捷设置和选项,包括音量调节、屏幕亮度调节、Wi-Fi开关等。
2. 查找AirPlay图标
在控制中心中,找到并点击AirPlay图标。这个图标通常显示为一个带有三角形的矩形,旁边可能还有一个小的Wi-Fi图标。点击后,会弹出一个选项列表,列出所有可用的AirPlay接收设备。
二、音频推送
音频推送是AirPlay最基础也是最常用的功能之一。通过AirPlay,你可以将iOS设备上的音乐、播客等音频内容推送到其他设备上播放,例如通过Apple TV在客厅的音响系统上播放音乐。
1. 选择音频输出设备
在AirPlay选项列表中,选择你想要推送的音频输出设备。如果你的Apple TV或其他支持AirPlay的音响设备已经正确连接并开启,它们应该会出现在列表中。
2. 开始播放
选择设备后,你的iOS设备上的音频就会立即开始在该设备上播放。此时,你可以在iOS设备上控制播放、暂停、下一首等操作,而这些操作也会同步反映到目标设备上。
三、视频推送
除了音频推送外,AirPlay还支持视频推送。这意味着你可以将iOS设备上的视频内容(如电影、电视节目等)推送到大屏幕设备上观看,如Apple TV连接的电视屏幕。
1. 打开视频应用
在iOS设备上打开你想要观看的视频应用,如Netflix、Hulu等。
2. 选择视频并开始播放
找到你想要观看的视频,并点击开始播放。
3. 启用AirPlay
此时,从屏幕底部向上滑动打开控制中心,并点击AirPlay图标。选择你想要推送到的视频输出设备(如Apple TV)。
4. 调整播放设置
视频开始推送后,你可以在iOS设备上调整音量、亮度等设置,也可以直接在目标设备上使用遥控器进行控制。
四、屏幕镜像
屏幕镜像(Screen Mirroring)是AirPlay的另一个强大功能,它允许你将iOS设备的整个屏幕内容实时同步到其他设备上显示,如将iPad上的游戏画面同步到电视上,或者将iPhone上的演示文稿投影到会议室的大屏幕上。
1. 启用屏幕镜像
在控制中心中,点击AirPlay图标,然后选择“镜像”选项。此时,会弹出一个列表,列出所有可用的屏幕镜像接收设备。
2. 选择目标设备
从列表中选择你想要镜像到的设备。确保该设备已经正确连接并开启,且支持屏幕镜像功能。
3. 开始镜像
选择设备后,iOS设备的屏幕内容就会立即开始在该设备上同步显示。你可以像平时一样在iOS设备上操作,而所有操作都会实时反映在目标设备上。
五、第三方应用支持
除了系统自带的音频和视频应用外,许多第三方应用也支持AirPlay功能。这意味着你可以将这些应用中的内容推送到其他设备上播放或显示,如将照片应用中的图片推送到电视上展示,或将音乐应用中的歌曲推送到家庭音响系统上播放。
1. 打开第三方应用
在iOS设备上打开你想要推送的第三方应用。
2. 查找AirPlay选项
在应用内部查找AirPlay选项。这通常位于播放控制栏或设置菜单中。
3. 选择目标设备
点击AirPlay选项后,会弹出一个列表,列出所有可用的AirPlay接收设备。选择你想要推送到的设备。
4. 开始推送
选择设备后,应用中的内容就会立即开始在该设备上播放或显示。
六、常见问题及解决方案
在使用AirPlay的过程中,你可能会遇到一些常见问题。以下是一些常见问题的解决方案:
1. 无法找到目标设备
确保iOS设备和目标设备都连接在同一个Wi-Fi网络上。
检查目标设备是否已开启并正确连接到Wi-Fi网络。
确保目标设备支持AirPlay功能,并已开启
- 上一篇: 联想V470详细拆机指南与全面保养手册
- 下一篇: DOTA巫妖神装搭配:解锁极致控制与爆发的出装秘籍
-
 如何给苹果4s升级ios7 beta2?资讯攻略11-15
如何给苹果4s升级ios7 beta2?资讯攻略11-15 -
 iOS7.1存在哪些安全隐患?如何有效防护并关闭追踪漏洞?资讯攻略11-27
iOS7.1存在哪些安全隐患?如何有效防护并关闭追踪漏洞?资讯攻略11-27 -
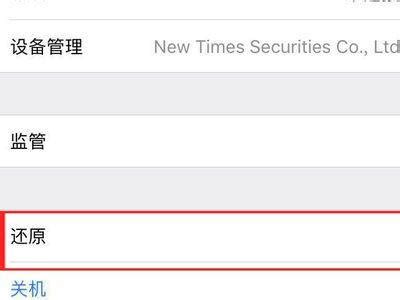 揭秘:轻松激活iOS7 Beta4、Beta3、Beta2的实用教程资讯攻略11-15
揭秘:轻松激活iOS7 Beta4、Beta3、Beta2的实用教程资讯攻略11-15 -
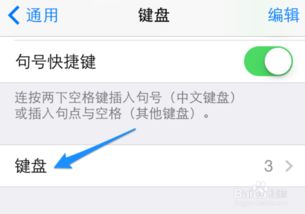 iOS7.1轻松切换:九宫格与全键盘设置秘籍资讯攻略11-13
iOS7.1轻松切换:九宫格与全键盘设置秘籍资讯攻略11-13 -
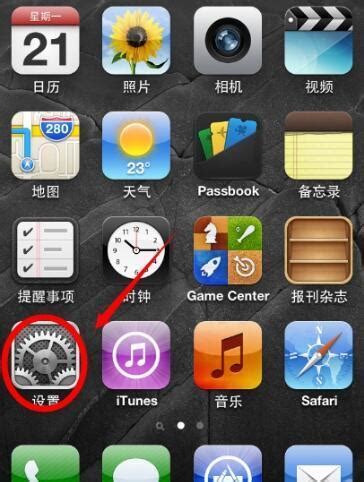 如何让iPhone 4/4s在iOS7上畅爽体验资讯攻略12-31
如何让iPhone 4/4s在iOS7上畅爽体验资讯攻略12-31 -
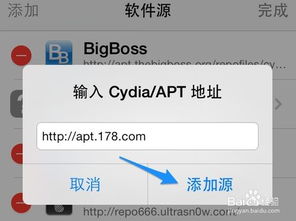 iOS7快速上手:Kuaidial来电归属地插件教程资讯攻略11-29
iOS7快速上手:Kuaidial来电归属地插件教程资讯攻略11-29