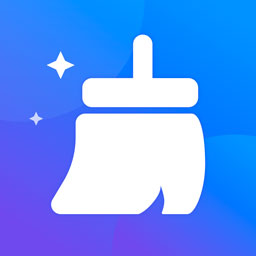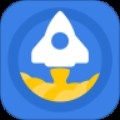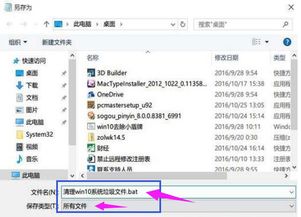一键BAT脚本,轻松清理系统垃圾文件
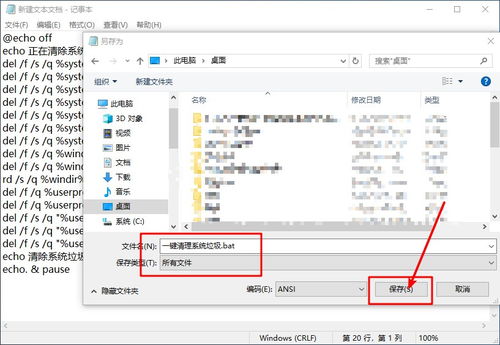
在日常使用电脑的过程中,随着时间的推移,系统会产生大量的临时文件和垃圾文件,这些文件不仅占用硬盘空间,还可能导致系统运行缓慢。为了解决这个问题,我们可以使用BAT(批处理)脚本来自动化清理这些垃圾文件。BAT脚本是Windows操作系统内置的一种脚本语言,通过简单的命令就可以执行一系列的操作。本文将详细介绍如何使用BAT脚本清理系统垃圾,让你的电脑焕然一新。
一、准备工作
在开始编写BAT脚本之前,我们需要了解系统垃圾文件通常存放在哪些位置。常见的系统垃圾文件包括:
1. Windows临时文件:存放在`C:\Windows\Temp`目录下,通常是应用程序运行时产生的临时数据。
2. 用户临时文件:存放在`C:\Users\用户名\AppData\Local\Temp`目录下,与用户相关的临时数据。
3. 回收站文件:存放在`C:\$Recycle.Bin`目录下(隐藏),是用户删除的文件和文件夹。
4. 预取文件:存放在`C:\Windows\Prefetch`目录下,是系统为了提高程序启动速度而预先读取的数据。
5. 系统日志文件:存放在`C:\Windows\Logs`和`C:\Windows\System32\LogFiles`目录下,记录系统运行的日志信息。
6. 浏览器缓存和临时文件:存放在浏览器的专用目录下,如Chrome的`C:\Users\用户名\AppData\Local\Google\Chrome\User Data\Default\Cache`,IE的`C:\Users\用户名\AppData\Local\Microsoft\Windows\INetCache`等。
需要注意的是,直接删除这些文件可能会导致一些正在运行的应用程序出错或崩溃,因此在清理之前最好关闭不必要的程序和文件。
二、编写BAT脚本
1. 打开记事本或其他文本编辑器,创建一个新的文本文件。
2. 在文本文件中输入以下内容,这些内容是用于清理系统垃圾的BAT脚本命令。
```bat
@echo off
echo 清理系统垃圾文件,请稍候...
:: 清理Windows临时文件
echo 正在清理Windows临时文件...
del /s /q /f "%windir%\Temp*.*"
rd /s /q "%windir%\Temp"
md "%windir%\Temp"
:: 清理用户临时文件
echo 正在清理用户临时文件...
del /s /q /f "%userprofile%\AppData\Local\Temp*.*"
rd /s /q "%userprofile%\AppData\Local\Temp"
md "%userprofile%\AppData\Local\Temp"
:: 清理回收站文件(谨慎使用,可能导致无法恢复已删除文件)
echo 正在清理回收站文件...
rd /s /q "%systemdrive%\$Recycle.Bin"
:: 清理预取文件
echo 正在清理预取文件...
del /s /q /f "%windir%\Prefetch*.*"
rd /s /q "%windir%\Prefetch"
md "%windir%\Prefetch"
:: 清理系统日志文件(谨慎使用,可能导致丢失日志信息)
echo 正在清理系统日志文件...
del /s /q /f "%windir%\Logs*.*"
rd /s /q "%windir%\Logs"
md "%windir%\Logs"
del /s /q /f "%windir%\System32\LogFiles*.*"
rd /s /q "%windir%\System32\LogFiles"
md "%windir%\System32\LogFiles"
:: 清理浏览器缓存和临时文件(以Chrome为例,其他浏览器需自行查找对应目录)
echo 正在清理Chrome浏览器缓存和临时文件...
del /s /q /f "%userprofile%\AppData\Local\Google\Chrome\User Data\Default\Cache*.*"
rd /s /q "%userprofile%\AppData\Local\Google\Chrome\User Data\Default\Cache"
md "%userprofile%\AppData\Local\Google\Chrome\User Data\Default\Cache"
del /s /q /f "%userprofile%\AppData\Local\Google\Chrome\User Data\Default\Local Storage*.*"
rd /s /q "%userprofile%\AppData\Local\Google\Chrome\User Data\Default\Local Storage"
md "%userprofile%\AppData\Local\Google\Chrome\User Data\Default\Local Storage"
echo 系统垃圾文件清理完成!
pause
```
三、保存和运行BAT脚本
1. 将上述代码复制并粘贴到记事本中后,点击“文件”菜单,选择“另存为”。
2. 在弹出的对话框中,选择保存类型为“所有文件(*.*)”,在文件名框中输入“清理系统垃圾.bat”,然后点击“保存”按钮。
3. 回到保存BAT脚本的文件夹,双击“清理系统垃圾.bat”文件,系统将会开始执行清理操作
- 上一篇: 轻松掌握!一步步教你登陆126邮箱(首篇)
- 下一篇: 王者荣耀:夫子试炼挑战活动
-
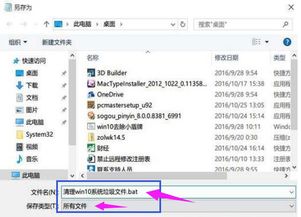 一键速清:打造高效系统,BAT脚本轻松清理垃圾文件资讯攻略11-02
一键速清:打造高效系统,BAT脚本轻松清理垃圾文件资讯攻略11-02 -
 一键清理电脑系统垃圾,BAT脚本高效解决方案资讯攻略12-07
一键清理电脑系统垃圾,BAT脚本高效解决方案资讯攻略12-07 -
 怎样使用BAT脚本一键清理系统垃圾文件?资讯攻略11-28
怎样使用BAT脚本一键清理系统垃圾文件?资讯攻略11-28 -
 如何使用BAT脚本清理系统垃圾文件?资讯攻略11-26
如何使用BAT脚本清理系统垃圾文件?资讯攻略11-26 -
 如何编写BAT脚本进行垃圾文件清理?资讯攻略10-30
如何编写BAT脚本进行垃圾文件清理?资讯攻略10-30 -
 如何使用BAT批处理文件清理系统垃圾?资讯攻略11-15
如何使用BAT批处理文件清理系统垃圾?资讯攻略11-15