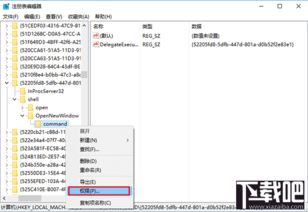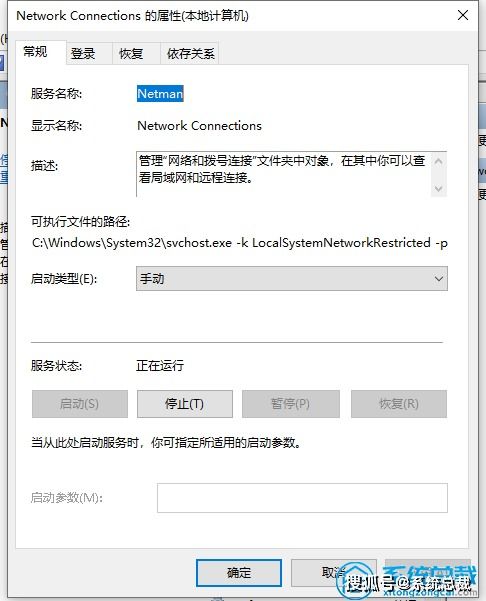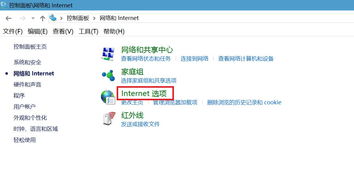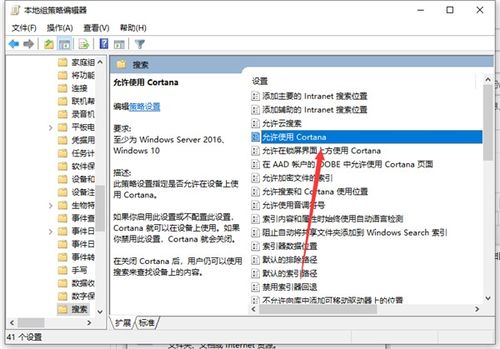Win10系统管理工具怎么找并打开?
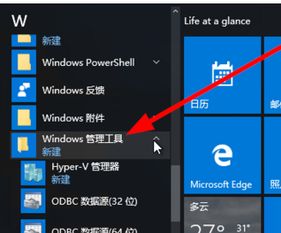
在日常使用Win10系统的过程中,我们难免会遇到需要对系统进行一些高级管理操作的场景。这时候,Windows管理工具就显得尤为重要。它们为我们提供了丰富的选项,涵盖了从本地安全策略到系统备份和还原的各种功能。然而,对于许多新手用户来说,如何找到并打开这些管理工具可能是一个难题。本文将详细介绍在Win10系统中如何找到并打开管理工具,从多个维度提供实用的方法和步骤。
一、通过“开始”菜单找到管理工具
1. 直接访问
Win10系统的“开始”菜单是一个集成了所有应用程序、设置和功能的强大工具。我们可以通过以下步骤找到并打开管理工具:
点击屏幕左下角的“开始”按钮。
在应用列表中找到“Windows管理工具”。
点击“Windows管理工具”,会展开一个包含多个管理工具的列表,例如“本地安全策略”、“任务计划程序”、“服务”等。
选择你希望打开的管理工具并点击即可。
2. 使用搜索框
如果应用列表中项目较多,直接找到“Windows管理工具”可能不太方便。此时,我们可以利用“开始”菜单中的搜索框来快速定位:
点击屏幕左下角的“开始”按钮。
在搜索框中输入“管理工具”。
搜索结果中会显示“管理工具”选项,点击它即可打开管理工具窗口。
二、通过控制面板找到管理工具
控制面板是Win10系统中另一个重要的管理工具集合地。虽然随着Win10的更新,控制面板的部分功能被设置应用所取代,但管理工具依然保留在其中:
1. 打开控制面板
右键点击“开始”按钮,在弹出的菜单中选择“控制面板”。
2. 找到管理工具
在控制面板窗口中,将查看方式设置为“大图标”或“小图标”。
在列表中找到并点击“管理工具”。
3. 选择管理工具
管理工具窗口中会列出所有可用的管理工具,根据需要选择一个并双击打开。
三、利用运行对话框打开管理工具
除了通过“开始”菜单和控制面板,我们还可以通过运行对话框来快速打开管理工具:
1. 打开运行对话框
按键盘上的“Win+R”组合键,打开运行对话框。
2. 输入命令
在运行对话框中输入管理工具的具体名称或路径。例如,要打开“本地安全策略”,可以输入“secpol.msc”并按下回车键。
3. 执行命令
按下回车键后,相应的管理工具会被打开。
四、其他常用的管理工具及其功能简介
Win10系统的管理工具种类繁多,涵盖了系统管理的各个方面。以下是一些常用的管理工具及其功能简介:
1. 本地安全策略
用于管理系统的安全设置,包括账户策略、密码策略、审核策略等。
2. 任务计划程序
用于创建、编辑和管理系统任务,可以定时执行特定的程序或脚本。
3. 服务
用于查看和管理系统运行的各种服务,可以启动、停止、暂停或恢复服务。
4. 事件查看器
用于查看和分析系统、应用程序和安全日志中的事件,有助于故障排查和性能监控。
5. 磁盘管理工具
用于管理磁盘分区、创建新的分区、格式化分区以及检查磁盘错误等。
6. 性能监视器
用于实时监控系统的性能数据,包括CPU使用率、内存使用情况、磁盘I/O等。
7. 设备管理器
用于查看和管理系统中的硬件设备,可以更新驱动程序、禁用或启用设备等。
五、高级管理工具推荐:Dism
除了Win10系统自带的管理工具外,还有一些第三方工具也非常强大,例如Dism。Dism是由初雨团队开发的一款针对Windows系统的优化工具,它是Dism的图形界面版本,但功能更为强大且易用。以下是Dism的一些主要功能:
1. 空间回收
能够深度清理系统垃圾,包括系统更新缓存、临时文件、回收站文件等。
2. 启动项管理
可以管理开机启动项,包括自启软件和系统服务,有助于优化开机速度。
3. Appx管理
支持卸载系统已安装的应用程序,特别适合批量删除Windows 10新系统中的预装应用。
4. 更新管理
可以卸载系统更新,减少磁盘空间占用。
5. 驱动管理
能够导出和添加驱动,方便备份和更新驱动程序。
6. 程序和功能管理
可卸载已安装的程序
- 上一篇: 原神酒保挑战中调酒配方怎么制作?
- 下一篇: 怎样才能快速修改腾讯官网QQ游戏防沉迷系统?
-
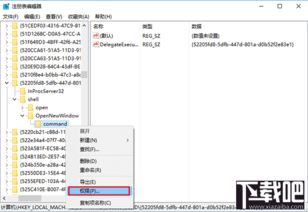 Win10开机后文件资源管理器自动弹出怎么办?资讯攻略11-30
Win10开机后文件资源管理器自动弹出怎么办?资讯攻略11-30 -
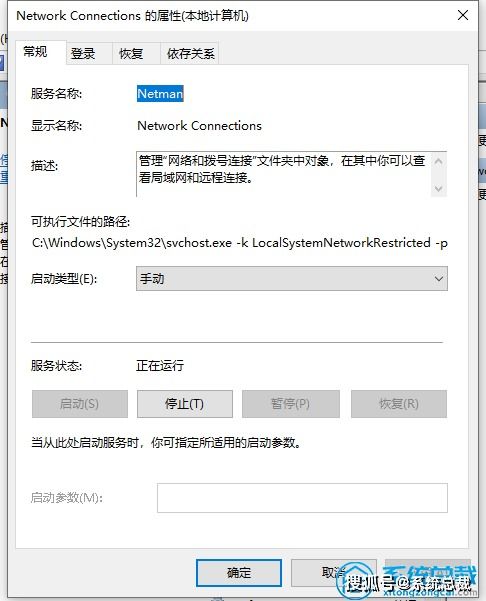 Win10系统本地连接消失?快速找回连接的方法!资讯攻略12-09
Win10系统本地连接消失?快速找回连接的方法!资讯攻略12-09 -
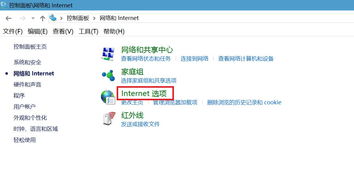 Win10系统下IE浏览器无法打开网页怎么办?资讯攻略12-06
Win10系统下IE浏览器无法打开网页怎么办?资讯攻略12-06 -
 Win10系统下Realtek高清晰音频管理器优化配置指南资讯攻略10-31
Win10系统下Realtek高清晰音频管理器优化配置指南资讯攻略10-31 -
 Win10系统下优化Realtek高清晰音频管理器设置指南资讯攻略11-17
Win10系统下优化Realtek高清晰音频管理器设置指南资讯攻略11-17 -
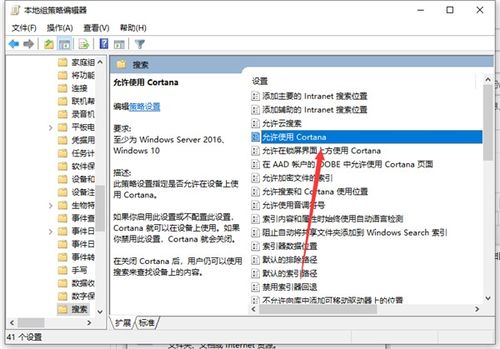 如何开启与关闭Win10升级助手资讯攻略11-13
如何开启与关闭Win10升级助手资讯攻略11-13