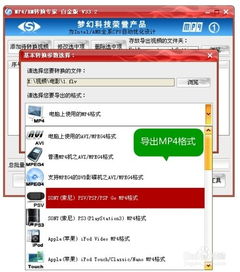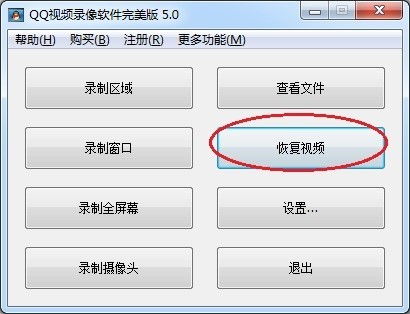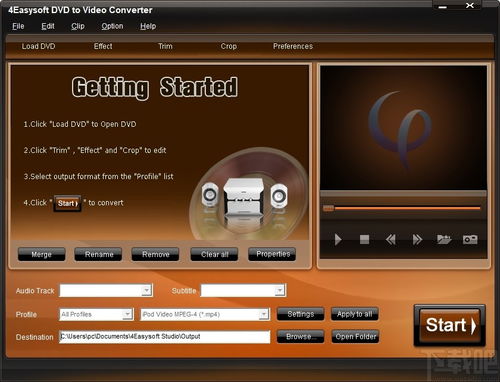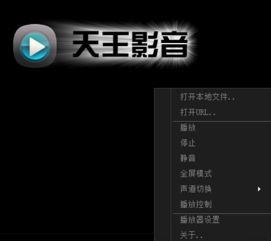DNF怎样不借助其他软件实现高清视频录制?
在《地下城与勇士》(DNF)这款备受欢迎的游戏中,许多玩家都希望能够录制下自己精彩的游戏瞬间,与朋友分享或留作纪念。然而,使用外部视频录制软件可能会带来一些不便,如软件兼容性问题、资源占用大等。幸运的是,DNF本身就提供了高清视频录制的功能,让玩家无需借助其他软件即可轻松录制游戏视频。以下是如何在DNF中不使用其他软件录制高清视频的详细介绍。

一、准备工作
在开始录制之前,确保你的电脑和DNF游戏处于正常运行状态。对于游戏录制,一台性能较好的电脑能够提供更加流畅和高清的录制效果。同时,确保你的键盘和鼠标操作正常,以便在录制过程中进行流畅的操作。

二、进入游戏设置
1. 打开游戏菜单:

首先,进入DNF游戏界面。在游戏主界面中,你可以通过点击商城左边的“菜单”按钮(或者使用键盘上的Esc键)来打开菜单界面。
2. 选择游戏设置:
在菜单界面中,找到并点击左下角的“游戏设置”选项。这将打开一个新的界面,其中包含了多种游戏设置选项。
3. 调整图像质量:
在“游戏设置”界面中,找到“图像”一栏。为了提高录制视频的质量,建议将游戏画面效果调至最高。这样,录制出来的视频也会更加清晰。
4. 调整聊天框位置:
在录制视频时,需要将聊天框调回居中位置,否则可能会影响录制效果。确保聊天框不会遮挡到游戏画面中的重要内容。
三、设置视频录制格式
1. 找到视频录制设置:
在“游戏设置”界面中,继续向下滑动,找到“其他”一栏。在这里,你可以看到“设置视频录制格式”的选项。
2. 选择录制格式:
点击“设置视频录制格式”选项,会弹出一个下拉菜单。在这个菜单中,你可以选择不同的视频录制格式和画质。一般来说,越靠后的选项画质越高。例如,“专家级应用超高画质”是一个非常高质量的选项,能够录制出与游戏画面几乎一致的视频。不过,考虑到资源占用和存储需求,一般选择倒数第二个选项也足够清晰。
3. 应用设置:
选择好录制格式后,点击“应用”按钮以保存设置。现在,你已经成功配置了视频录制的相关设置。
四、开始录制视频
1. 打开录制功能:
录制视频时,你需要打开菜单栏,然后找到并点击“录制视频”的选项(或者使用键盘上的Scroll Lock键)来开始录制。在录制过程中,你可以继续正常进行游戏操作。
2. 录制过程中的注意事项:
确保在录制视频时,外部聊天窗口已经设置为内部,否则可能会影响录制效果。
如果你的电脑性能较好,可以尝试开启更高的画质选项以获得更好的录制效果。
录制过程中,注意观察游戏的运行状态和帧率,确保录制过程流畅无卡顿。
3. 停止录制:
当你想要停止录制时,再次点击菜单栏中的“录制视频”选项(或者使用键盘上的Scroll Lock键)即可。此时,视频文件会自动保存到指定的文件夹中。
五、查看和保存录制视频
1. 查看视频保存位置:
录制完成后,你可以在聊天窗口中找到视频保存位置的提醒信息。根据这个信息,你可以轻松地找到录制好的视频文件。
2. 管理视频文件:
找到视频文件后,你可以使用视频播放器(如Windows Media Player、VLC等)来查看和播放录制的视频。如果你需要编辑或剪辑视频,也可以使用专业的视频编辑软件(如Adobe Premiere Pro、Final Cut Pro等)来进行处理。
六、优化录制效果
1. 提升电脑性能:
为了获得更好的录制效果,你可以考虑升级你的电脑硬件,如显卡、内存等。这将有助于提高游戏的运行帧率和录制视频的清晰度。
2. 关闭不必要的后台程序:
在录制视频时,关闭不必要的后台程序可以减少资源占用,从而提高录制效果。确保你的电脑在录制过程中处于最佳运行状态。
3. 调整游戏设置:
除了调整画质和录制格式外,你还可以尝试调整其他游戏设置来优化录制效果。例如,关闭一些不必要的特效和音效,以降低游戏对资源的占用。
七、注意事项与常见问题
1. 资源占用:
录制高清视频会占用一定的系统资源,可能会导致游戏运行流畅度下降。如果你的电脑性能较差,建议降低画质或关闭录制功能以获得更好的游戏体验。
2. 存储空间:
高清视频文件通常较大,因此需要确保你的电脑有足够的存储空间来保存录制好的视频文件。定期清理不必要的文件和程序可以帮助释放存储空间。
3. 快捷键冲突
- 上一篇: 《极品飞车17》需要什么配置才能玩?
- 下一篇: 如何玩好LOL中的塞恩——攻略分享
-
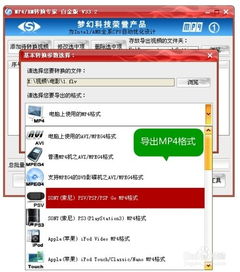 怎样把M2TS文件转换成MP4格式?资讯攻略11-17
怎样把M2TS文件转换成MP4格式?资讯攻略11-17 -
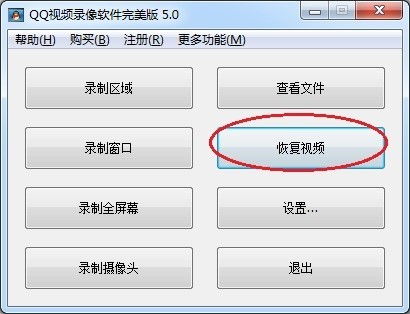 如何录制QQ视频通话内容资讯攻略10-26
如何录制QQ视频通话内容资讯攻略10-26 -
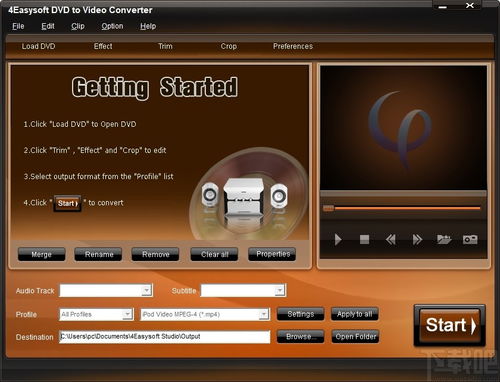 DVD轻松转AVI:高清视频格式一键转换资讯攻略11-10
DVD轻松转AVI:高清视频格式一键转换资讯攻略11-10 -
 佳能600D如何录制视频?资讯攻略11-27
佳能600D如何录制视频?资讯攻略11-27 -
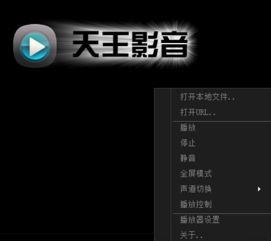 天王播放器:轻松畅享高清视频教程资讯攻略12-01
天王播放器:轻松畅享高清视频教程资讯攻略12-01 -
 QQ视频录像大师怎样设置录制全屏聊天窗口?资讯攻略10-31
QQ视频录像大师怎样设置录制全屏聊天窗口?资讯攻略10-31