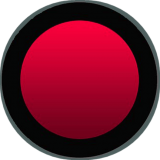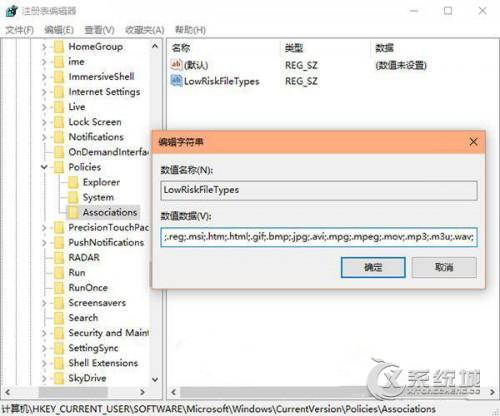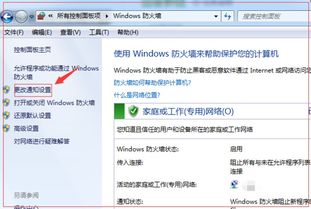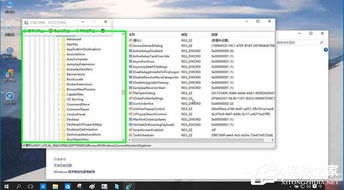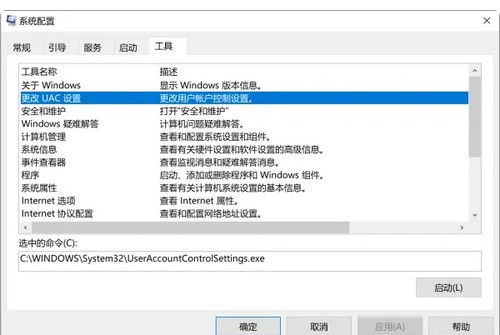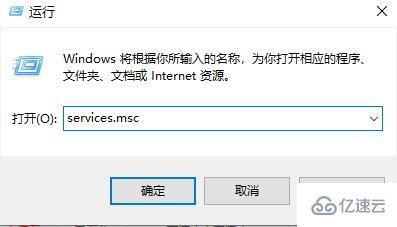解决Windows阻止未验证发行者软件的方法
当您遇到“Windows已阻止此软件因为无法验证发行者”的提示时,可能会感到困惑和不安。不过,不必过于担心,这种情况通常是由于Windows的安全机制检测到一些潜在的风险而采取的预防措施。本文将详细介绍几种解决这一问题的方法,帮助您顺利安装和运行所需的软件。

检查软件的来源
首先,您需要确保所安装的软件来自可信的来源。不明来源或不受信任的网站提供的软件可能存在风险,包括恶意软件、病毒或间谍软件。建议从官方网站或知名的软件分发平台下载软件,这些平台通常会对软件进行安全验证。
更改Windows安全设置
如果确认软件来源可靠,但Windows仍然阻止安装,您可以尝试调整Windows的安全设置。以下是具体步骤:
1. 打开Windows设置:
点击开始菜单,选择“设置”,然后点击“更新和安全”。
2. 进入Windows安全性:
在左侧导航栏中选择“Windows安全性”,然后在右侧窗口中找到并点击“应用和浏览器控制”。
3. 更改应用和浏览器控制设置:
在“应用和浏览器控制”下,找到“基于声誉的保护设置”或类似选项(具体名称可能因Windows版本而异),点击“更改设置”。
4. 降低安全级别:
在弹出的窗口中,将设置更改为“关闭提醒(不推荐)”或“关闭保护”。请注意,这样做可能会增加系统的安全风险,因此请确保您信任所要安装的软件。
检查其他安全软件
如果您的计算机上安装了其他安全软件(如杀毒软件或防火墙),这些软件可能会阻止未知或未签名的软件安装。您可以尝试以下方法:
1. 暂时禁用安全软件:
在安全软件的设置界面中,找到并启用“禁用”或“退出”选项。注意,这样做可能会使计算机暴露在潜在威胁之下,因此完成软件安装后应立即重新启用安全软件。
2. 检查软件隔离区:
某些安全软件会将疑似恶意的软件隔离到特定的区域。您可以检查这些隔离区,看是否有被误报的软件,并将其恢复或添加到信任列表中。
获取数字签名
数字签名是一种验证软件身份和完整性的方法。如果软件提供了数字签名,您可以检查该签名以验证其发布者。有些软件的发布者可能需要您授予信任,才能成功安装和运行。您可以按照以下步骤检查数字签名:
1. 右键点击软件文件:
在文件资源管理器中,找到要安装的软件文件,右键点击它。
2. 选择“属性”:
在弹出的菜单中,选择“属性”。
3. 查看数字签名:
在“属性”窗口中,切换到“数字签名”选项卡。这里会显示软件的签名信息。如果签名有效且来自可信的发布者,您可以继续安装软件。
更新证书和操作系统
如果Windows无法验证软件的发行者,可能是由于证书问题或操作系统版本过旧。您可以尝试以下方法:
1. 更新证书:
如果软件或文件的发行者提供了更新后的证书,您可以尝试下载并安装这些证书。
2. 更新操作系统:
使用Windows更新功能来获取最新的安全补丁和功能。这有助于解决与旧版操作系统相关的兼容性问题。
通过Internet Explorer设置解决
如果您在使用Internet Explorer浏览器时遇到“Windows已阻止此软件因为无法验证发行者”的提示,您可以尝试调整浏览器的安全设置:
1. 打开Internet Explorer:
启动Internet Explorer浏览器。
2. 打开Internet选项:
点击右上角的齿轮图标或点击“工具”菜单,选择“Internet选项”。
3. 调整安全级别:
在“Internet选项”窗口中,切换到“安全”选项卡,然后选择“受信任的站点”区域。点击“自定义级别”按钮。
4. 启用下载未签名的ActiveX控件:
在弹出的“安全设置-受信任的站点区域”窗口中,找到“下载未签名的ActiveX控件”选项,并将其设置为“启用”。
5. 允许运行和安装软件:
返回“Internet选项”窗口,切换到“高级”选项卡。在“设置”中勾选“允许运行和安装软件,即使签名无效”。
关闭安全警告弹窗
如果您经常需要运行来自可信但未经签名的软件,并且希望关闭每次运行时的安全警告弹窗,您可以尝试以下方法:
1. 通过组策略编辑器关闭:
按“Windows+R”键打开运行窗口,输入“gpedit.msc”,然后点击“确定”。
依次展开“用户配置”->“管理模板”->“Windows组件”->“附件管理器”。
双击右侧的“中等风险文件类型的包括列表”,选择“启用”,在“指定中等风险扩展名”中输入“.cmd; .bat; .
- 上一篇: 轻松掌握:AI少女框架的安装全攻略
- 下一篇: 轻松变身:将你的校园网笔记本或电脑打造成个人无线热点
-
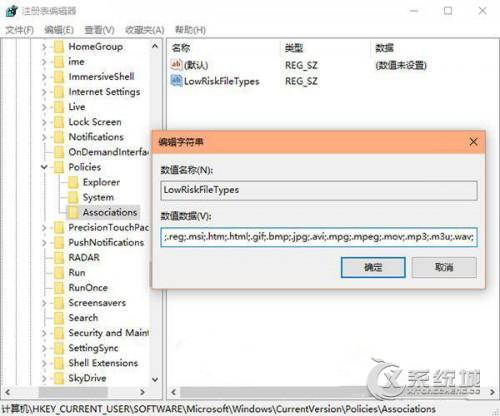 Win10弹出警告:无法验证发布者?快来看解决办法!资讯攻略12-05
Win10弹出警告:无法验证发布者?快来看解决办法!资讯攻略12-05 -
 轻松解决“Windows无法验证发行者”的困扰资讯攻略10-29
轻松解决“Windows无法验证发行者”的困扰资讯攻略10-29 -
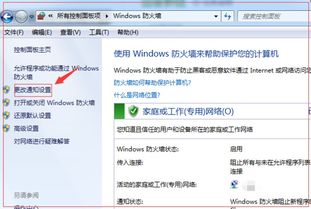 Windows XP系统防火墙:设置阻止程序时提醒通知资讯攻略10-26
Windows XP系统防火墙:设置阻止程序时提醒通知资讯攻略10-26 -
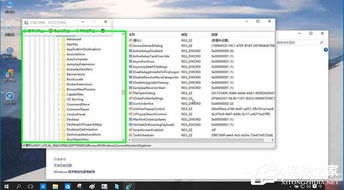 Windows 10 SmartScreen:您的下载安全警报已触发!资讯攻略11-15
Windows 10 SmartScreen:您的下载安全警报已触发!资讯攻略11-15 -
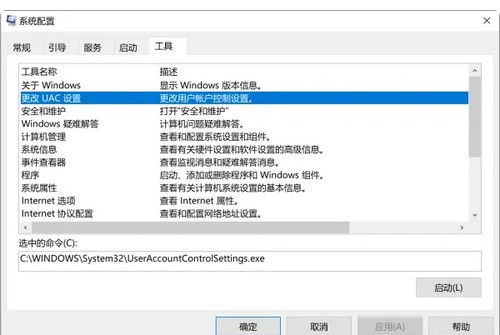 轻松解锁:如何关闭电脑中的用户账号控制资讯攻略11-10
轻松解锁:如何关闭电脑中的用户账号控制资讯攻略11-10 -
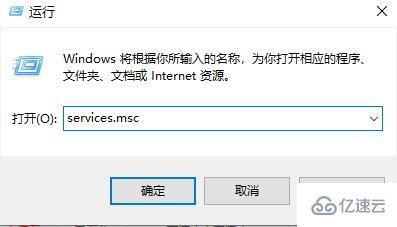 解决“Windows无法验证应用程序许可证”的终极指南资讯攻略11-22
解决“Windows无法验证应用程序许可证”的终极指南资讯攻略11-22