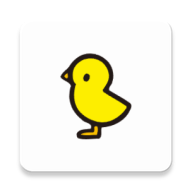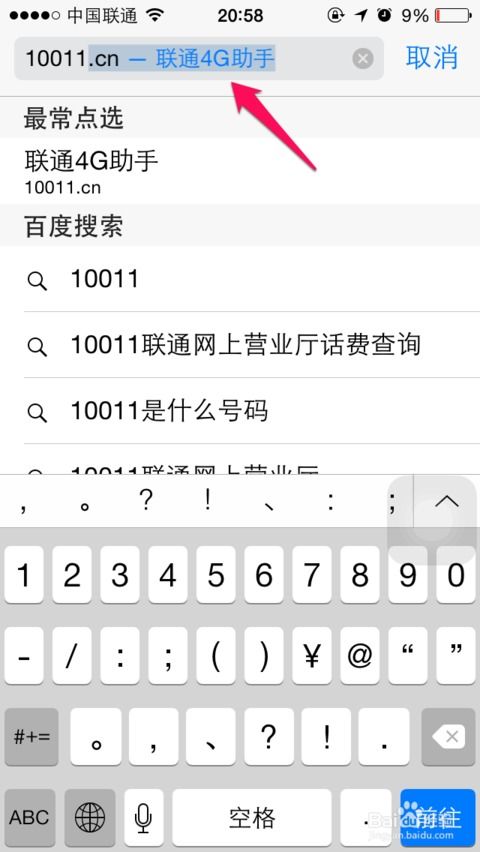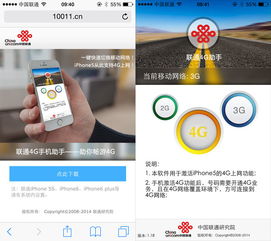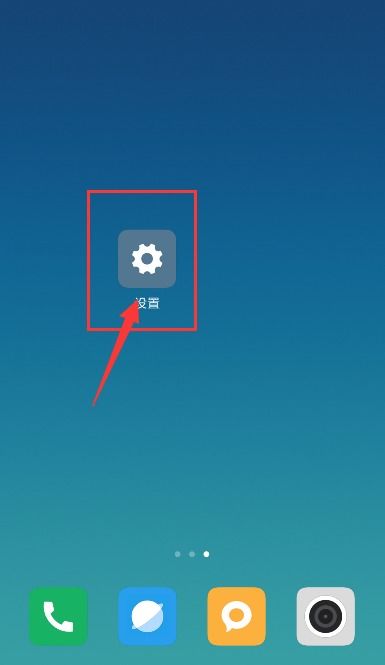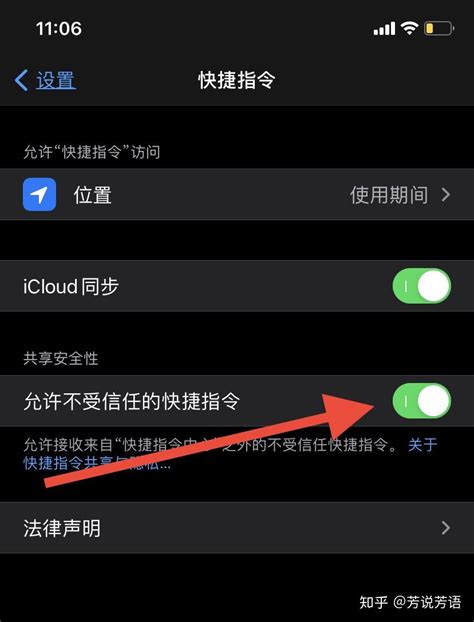iPhone 14设置4G网络教程
在现代社会,智能手机已经成为我们日常生活中不可或缺的一部分,而iPhone 14作为苹果公司的最新力作,更是以其卓越的性能和出色的用户体验赢得了广大用户的青睐。然而,在使用iPhone 14时,有些用户可能会遇到需要手动设置网络模式的情况,比如将网络设置为4G。接下来,本文将详细介绍如何在iPhone 14上设置4G网络,旨在帮助用户轻松解决这一问题。

iPhone 14如何设置4G网络
当你想要将iPhone 14的网络模式设置为4G时,可以通过以下步骤进行操作:

第一步:进入设置界面
首先,打开iPhone 14,找到并点击主屏幕上的“设置”图标。这个图标通常是一个齿轮形状的,非常显眼,便于用户快速找到。
第二步:点击“蜂窝网络”
在设置界面中,向下滑动,直到看到“蜂窝网络”选项。点击这个选项,进入蜂窝网络的设置页面。这个页面包含了你所有的蜂窝号码及其相关设置。
第三步:选择蜂窝号码
如果你的iPhone 14上有多个蜂窝号码(例如,一个用于工作,一个用于个人),你需要点击想要设置的蜂窝号码。在默认情况下,iPhone可能会显示你当前正在使用的蜂窝号码。
第四步:进入“语音与数据”设置
点击所选蜂窝号码后,你会看到一个名为“语音与数据”的选项。点击这个选项,进入具体的网络模式设置页面。
第五步:选择4G网络模式
在“语音与数据”页面中,你会看到几个不同的网络模式选项,比如5G、5G(独立组网)、5G(非独立组网)、4G、3G等。为了将网络设置为4G,你需要勾选“4G”选项。
注意:在选择网络模式时,请确保你的运营商支持4G网络,并且你所在的地区有4G网络覆盖。如果你的运营商或地区不支持4G,你可能会无法看到“4G”选项,或者设置后无法正常使用4G网络。
验证设置
完成以上步骤后,你可以通过以下几种方式验证你的iPhone 14是否已经成功设置为4G网络:
1. 查看状态栏:在主屏幕上,查看屏幕顶部的状态栏。如果看到4G图标(通常是一个带有“4G”字样的信号图标),这表示你的iPhone 14已经成功连接到4G网络。
2. 使用网络:尝试打开一个需要网络连接的应用,比如浏览器或社交媒体应用。如果应用能够正常加载和刷新,这表示你的4G网络设置已经生效。
3. 检查速度:使用网络测速工具(可以在App Store中下载)来测试你的4G网络速度。这将帮助你确认是否确实连接到了4G网络,并了解当前的网络速度。
注意事项
在设置iPhone 14的4G网络时,有几点需要注意:
1. 网络覆盖:确保你所在的地区有4G网络覆盖。如果你的地区没有4G网络覆盖,你可能需要切换到其他网络模式(如3G)或者使用Wi-Fi网络。
2. 数据用量:4G网络通常比3G网络更快,因此可能会消耗更多的数据用量。如果你担心数据用量超出限制,可以考虑设置数据用量警告或限制。
3. 运营商支持:不同的运营商可能对网络模式有不同的支持和限制。在设置网络模式之前,最好先与你的运营商确认其支持的网络类型和覆盖范围。
4. 电池寿命:虽然4G网络通常比5G网络更省电,但仍然会消耗一定的电量。如果你发现电池寿命明显缩短,可以尝试调整网络设置或使用其他省电技巧。
其他网络设置技巧
除了将网络设置为4G外,iPhone 14还提供了其他一些有用的网络设置选项,这些选项可以帮助你更好地管理网络连接和流量使用。以下是一些常用的网络设置技巧:
1. Wi-Fi助理:Wi-Fi助理功能可以在你的Wi-Fi连接不稳定时自动切换到蜂窝数据网络。虽然这个功能在某些情况下非常有用,但它也可能导致额外的数据用量。你可以在“设置” > “蜂窝网络” > “Wi-Fi助理”中启用或禁用这个功能。
2. 数据漫游:数据漫游功能允许你在国外使用蜂窝数据网络。然而,这个功能可能会产生额外的费用。因此,在出国旅行之前,最好先与你的运营商确认数据漫游的费用和覆盖范围,并在需要时启用或禁用这个功能。
3. 热点共享:你可以将iPhone 14设置为个人热点,以便其他设备通过Wi-Fi或蓝牙连接到你的iPhone并使用其蜂窝数据网络。这个功能在紧急情况下非常有用,但请注意,它可能会增加你的数据用量和电量消耗。你可以在“设置” > “个人热点”中启用或禁用这个功能,并设置热点名称
- 上一篇: 轻松掌握:如何更改你的QQ昵称!
- 下一篇: DNF已转职角色如何更换职业
-
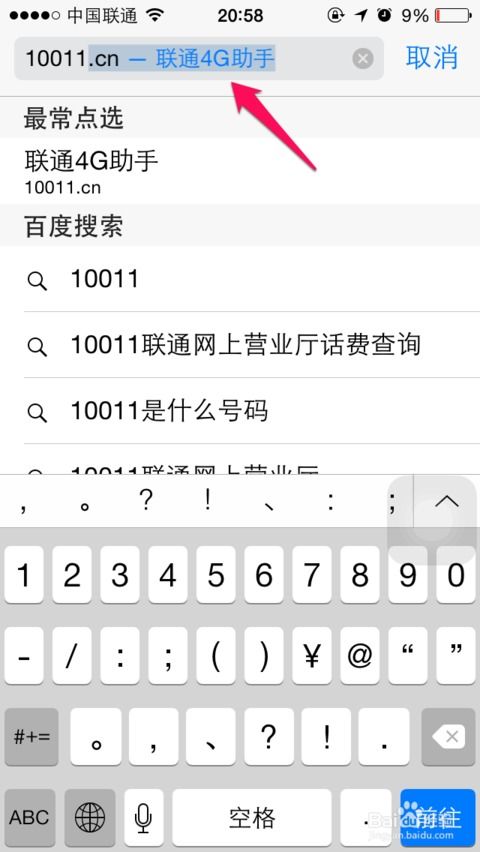 掌握技巧:让中国联通版iPhone5畅享极速4G网络资讯攻略11-02
掌握技巧:让中国联通版iPhone5畅享极速4G网络资讯攻略11-02 -
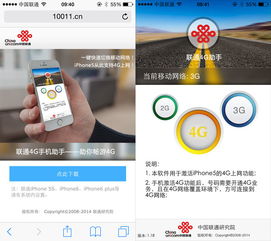 中国联通版iPhone5轻松启用4G网络指南资讯攻略11-06
中国联通版iPhone5轻松启用4G网络指南资讯攻略11-06 -
 如何让苹果5S手机轻松设置4G网络?资讯攻略11-04
如何让苹果5S手机轻松设置4G网络?资讯攻略11-04 -
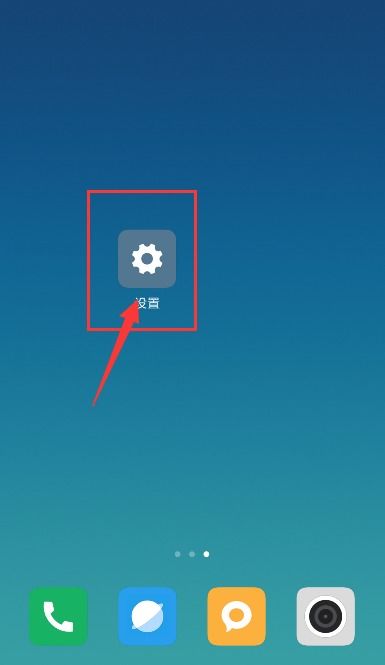 苹果手机HD功能怎么关闭?资讯攻略12-05
苹果手机HD功能怎么关闭?资讯攻略12-05 -
 iOS14来电弹窗炫酷设置指南资讯攻略10-29
iOS14来电弹窗炫酷设置指南资讯攻略10-29 -
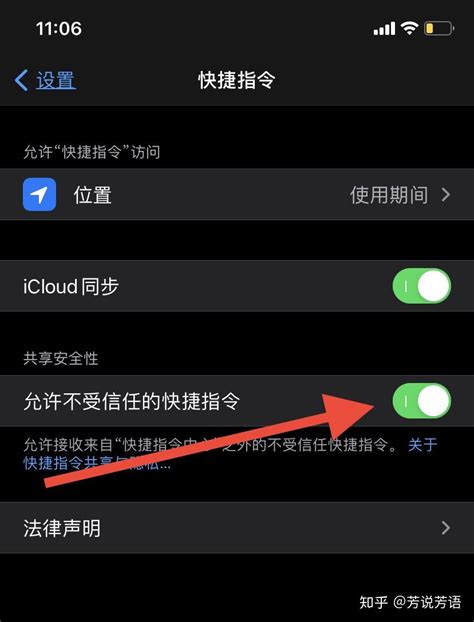 如何在苹果iOS14中设置充满电的提示音?资讯攻略11-28
如何在苹果iOS14中设置充满电的提示音?资讯攻略11-28