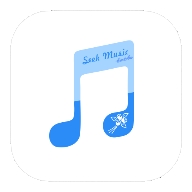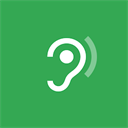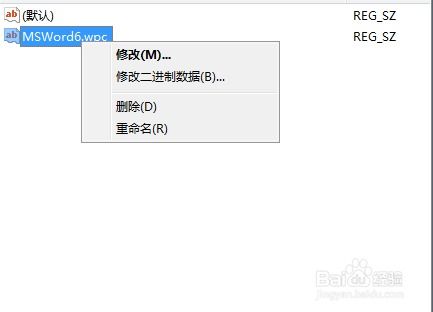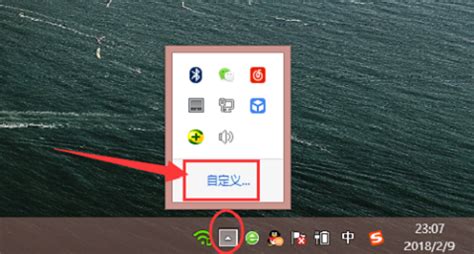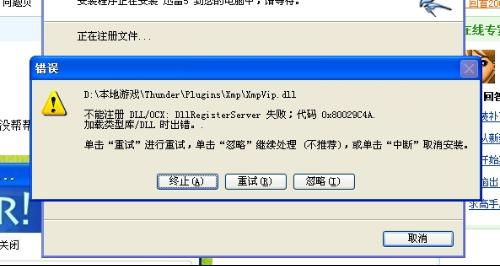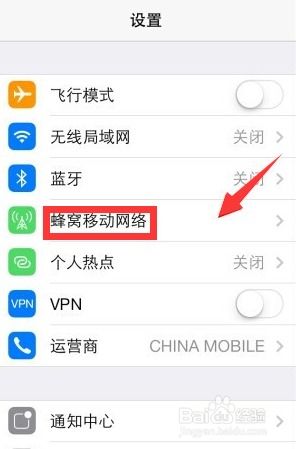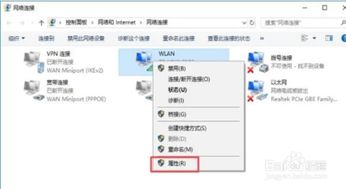电脑前置音频没声音?别急,这里有超全解决方案!
当电脑前置音频没有声音时,这可能会让人感到困扰,尤其是在急需使用前置音频接口的情况下。不过,别担心,这个问题通常可以通过一些简单的步骤来解决。下面,我们就来详细探讨一下电脑前置音频没声音的解决方法。

一、检查前置音频线是否连接正确
首先,我们需要检查机箱内前置音频线是否正确地连接到了主板上。在装机时,有一组标有Audio插口的线需要连接到主板的音频输出端口。如果这根线没有插好或者插错了位置,那么前置音频就没有声音输出。
为了检查这个连接,你可以打开电脑机箱,找到前置音频线,并确保它已经插入到了主板对应的音频输出接口上。这个接口通常会在主板的一角,旁边标有“AUD_FPOUT_L”(左声道输出)、“AUD_FPOUT_R”(右声道输出)等字样。如果你不确定具体应该插在哪个位置,可以参考主板说明书,上面会有详细的针脚定义和接线图。
另外,还需要注意一下连接座的跳线问题。如果前置音频接线没有连接到主板的前置音频连接座上,连接座的5和6、9和10针应当用跳线短接,否则后置音频插座可能会无效。
二、检查音频驱动和控制面板设置
如果前置音频线已经连接正确,但前置音频仍然没有声音,那么可能是音频驱动或控制面板设置的问题。
1. 检查音频驱动:
确保你的音频驱动已经正确安装。如果没有安装或者安装不正确,前置音频可能会没有声音输出。你可以通过设备管理器来检查音频驱动是否正常。如果设备管理器中显示音频设备有黄色感叹号,那么说明驱动存在问题,需要重新安装或更新。
2. 检查控制面板设置:
进入控制面板,找到声音、语音和音频设备选项,然后打开“Realtek高清晰音频配置”或“Realtek高清晰音频管理器”(具体名称可能因操作系统和驱动版本而异)。
Windows XP系统:在弹出界面点“音频I/O”,点击“接头设置”,将“禁用前面板插孔检测”的勾打上。
Windows 7/8/8.1系统:点击“Realtek高清晰音频管理器”右上角位置的“文件图标”,在弹出“插孔设置”里勾选“禁用前面板插孔检测”。
这个设置的作用是,当主板采用HD规格的声卡芯片时,如果设置不当,可能会检测不到前置AUDIO,导致前置AUDIO不能使用。勾选“禁用前面板插孔检测”后,计算机默认前面都有输出,就不会产生前置音频输出或麦克风输入不能使用的情况。
三、解决前后置音频同时发声的问题
有时候,即使你正确设置了前置音频,也可能会出现前后置音频同时发声的情况。这是因为当你勾选了“禁用前面板插孔检测”后,计算机已经无法检测到有前置输出设备(如耳机)的插入,所以无论前边有没有耳机的接入,都不会屏蔽后边的音频输出。
为了解决这个问题,你可以在使用前置输出设备(如耳机)的时候,手动将后置音频输出设备(如音箱)关掉。这样,就不会出现前后置音频同时发声的情况了。
四、其他可能的原因和解决方法
1. 前置音频接口损坏:
虽然这种情况比较少见,但也不能完全排除。如果以上方法都没有解决问题,那么可能是前置音频接口本身损坏了。这种情况下,你可能需要联系电脑维修服务或者更换前置音频输出板。
2. 主板设置问题:
有些主板在BIOS或UEFI设置中可能有关于前置音频的选项。你可以进入BIOS或UEFI设置界面,查看是否有相关选项,并进行适当的设置。
3. 操作系统问题:
有时候,操作系统本身的问题也可能导致前置音频没有声音。在这种情况下,你可以尝试更新操作系统或进行系统还原等操作来解决问题。
五、预防措施
为了避免电脑前置音频没有声音的问题再次发生,你可以采取以下预防措施:
1. 在装机时仔细检查:
在装机时,一定要仔细检查前置音频线是否连接正确,并确保连接座的跳线已经短接好。
2. 定期更新驱动和系统:
定期更新音频驱动和操作系统,以确保系统的稳定性和兼容性。
3. 避免暴力插拔:
在使用前置音频接口时,避免暴力插拔音频设备,以免损坏接口或音频线。
4. 保持机箱内部清洁:
定期清理机箱内部的灰尘和杂物,以确保前置音频接口的接触良好。
六、总结
电脑前置音频没有声音的问题通常可以通过检查前置音频线连接、音频驱动和控制面板设置等方法来解决。如果以上方法都没有解决问题,那么可能是前置音频接口本身损坏了,需要联系电脑维修服务或更换前置音频输出板。为了避免这个问题的再次发生,你可以采取一些预防措施,如仔细检查装机时的连接情况、定期更新驱动和系统、避免暴力插拔以及保持
- 上一篇: 笔记本电脑连接投影仪的详细步骤
- 下一篇: 德邦物流信息查询全攻略
-
 电脑前置音频接口接音箱没声音怎么办?资讯攻略11-30
电脑前置音频接口接音箱没声音怎么办?资讯攻略11-30 -
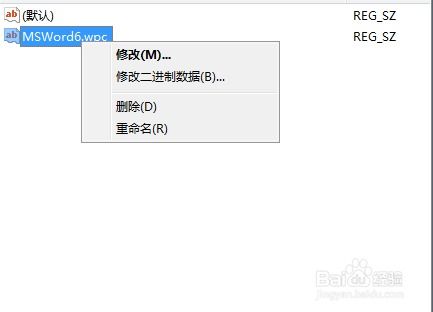 Word无法启动转换器mswrd632?别急,这里有超全解决方案!资讯攻略11-13
Word无法启动转换器mswrd632?别急,这里有超全解决方案!资讯攻略11-13 -
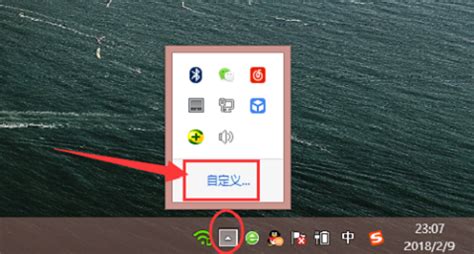 电脑右下角小喇叭图标不见了?这些方法帮你快速找回!资讯攻略11-06
电脑右下角小喇叭图标不见了?这些方法帮你快速找回!资讯攻略11-06 -
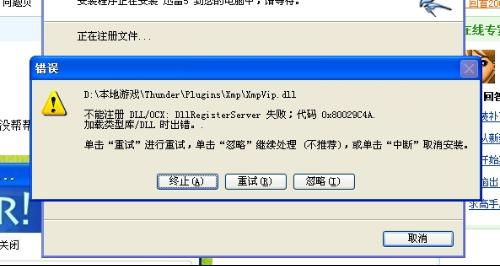 迅雷突然崩溃?别急,这里有解决办法!资讯攻略11-04
迅雷突然崩溃?别急,这里有解决办法!资讯攻略11-04 -
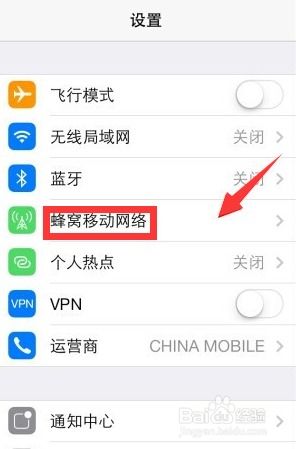 解决苹果手机无法连接iTunes Store的问题资讯攻略12-05
解决苹果手机无法连接iTunes Store的问题资讯攻略12-05 -
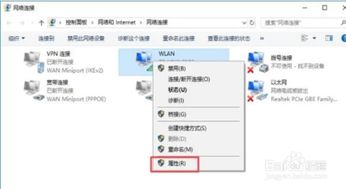 轻松解决!网页打不开的实用妙招资讯攻略11-27
轻松解决!网页打不开的实用妙招资讯攻略11-27