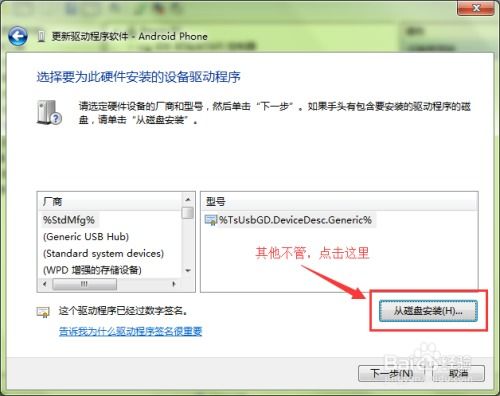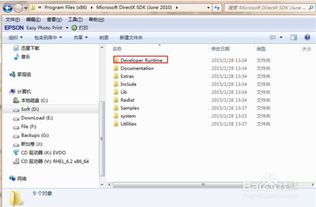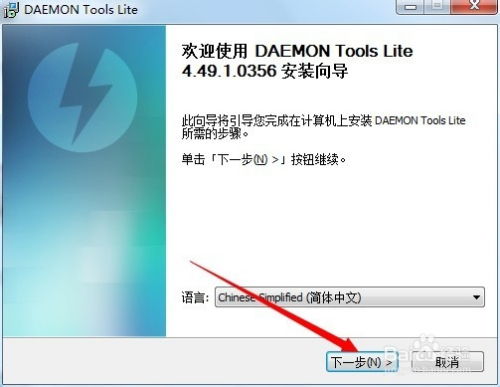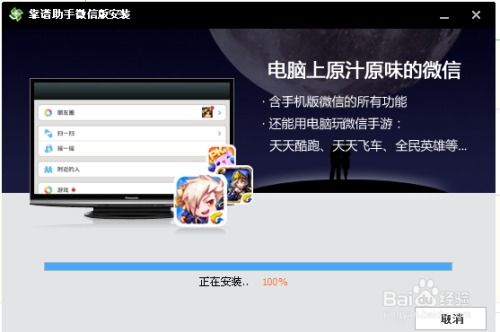Android Studio怎么安装SDK Tools?
Android Studio是一款专为Android应用开发设计的集成开发环境(IDE),它能够帮助开发者构建、调试和优化应用程序。然而,仅仅安装Android Studio并不足以开始开发,你还需要安装和配置Android SDK(Software Development Kit,软件开发工具包)及其工具。SDK Tools包括了一系列重要的组件,如编译器、调试器和模拟器等,它们对于开发过程至关重要。本文将详细介绍如何在Android Studio中安装SDK Tools,让你轻松上手Android开发。
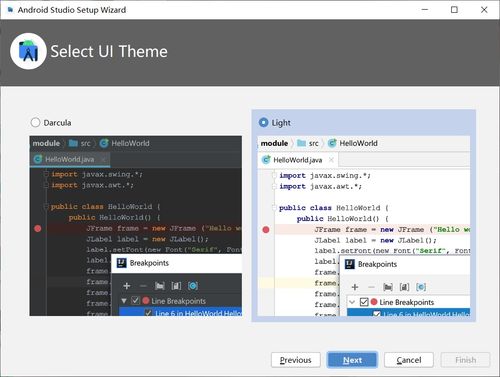
第一步:下载并安装Android Studio
首先,你需要在你的电脑上下载并安装Android Studio。访问[Android Studio的官方网站](https://developer.android.com/studio)(由于链接为外部资源,在此无法直接提供,但你可以通过搜索引擎找到该链接),找到适用于你操作系统的版本,并下载安装文件。安装过程中,请按照提示逐步完成安装,通常包括选择安装路径、接受协议条款等步骤。

第二步:启动Android Studio
安装完成后,你可以通过桌面快捷方式或安装目录找到Android Studio,双击启动。第一次启动时,Android Studio会进行一系列初始化操作,如加载组件、下载必要的资源等,这个过程可能需要一些时间,请耐心等待。

第三步:配置SDK Manager
Android Studio启动后,你会看到一个欢迎界面。在这里,你可以选择创建一个新项目,但在此之前,我们需要先配置SDK Manager,确保所有必要的SDK和工具都已安装。
方法一:通过欢迎界面配置
1. 打开欢迎界面:如果Android Studio已经启动并显示欢迎界面,你可以直接进行下一步。如果不是,你可以通过点击顶部菜单栏的“File”(文件)->“Close Project”(关闭项目)来回到欢迎界面。
2. 选择“Configure”(配置):在欢迎界面下方,有几个选项,包括“Start a new Android Studio project”(开始一个新的Android Studio项目)、“Open an existing Android Studio project”(打开一个现有的Android Studio项目)和“Configure”(配置)。点击“Configure”。
3. 选择“SDK Manager”(SDK管理器):在弹出的菜单中,选择“SDK Manager”。
方法二:通过项目内配置
如果你已经创建了一个项目,可以通过以下步骤进入SDK Manager:
1. 打开Android Studio:启动Android Studio并打开一个已有的项目或创建一个新项目。
2. 打开设置:点击顶部菜单栏的“File”(文件)->“Settings”(设置),或者使用快捷键Ctrl+Alt+S(Windows/Linux)或Cmd+,(Mac)。
3. 导航到SDK设置:在设置界面中,展开左侧的“Appearance & Behavior”(外观和行为)->“System Settings”(系统设置),然后点击“Android SDK”->“SDK Tools”(SDK工具)。
第四步:安装SDK Tools
在SDK Manager中,你会看到一个包含多个选项卡的界面,选择“SDK Tools”选项卡。在这个选项卡中,你可以看到各种可用的SDK工具和平台。
1. 勾选需要的工具:在“SDK Tools”列表中,勾选你需要的工具。通常,以下工具是开发Android应用所必需的:
Android SDK Platform-Tools:用于与设备进行通信(如adb、fastboot)。
Android SDK Build-Tools:包含构建应用程序所需的编译器和工具。
Android Emulator:用于在计算机上模拟Android设备,方便调试。
Android SDK Platform(可选):如果你需要特定版本的Android SDK,也可以在这里勾选。
2. 点击“Apply”(应用):勾选完需要的工具后,点击右下角的“Apply”按钮。
3. 确认安装:在弹出的确认对话框中,点击“OK”按钮以确认安装。
4. 等待安装完成:安装过程可能需要一些时间,因为Android Studio会从服务器下载所需的工具和组件。你可以看到进度条在下载和安装过程中不断更新。
5. 完成安装:安装完成后,点击“Finish”(完成)按钮。此时,你可以看到在“SDK Tools”列表中,你安装的工具状态已经变成了“Installed”(已安装)。
第五步:验证安装
为了验证SDK Tools是否正确安装,你可以尝试创建一个新的Android项目并运行它。在创建项目时,Android Studio会要求你选择项目的目标SDK版本和构建工具,确保你选择的版本是你刚刚安装的。
此外,你还可以打开“AVD Manager”(Android Virtual Device Manager,Android虚拟设备管理器)来创建一个新的虚拟设备,并尝试在模拟器上运行你的应用程序。这可以通过点击顶部菜单栏的“Tools”(工具)->“AVD Manager”来完成。
第六步:更新和管理SDK Tools
随着时间的推移,新的SDK Tools版本会不断发布,你可能需要定期更新这些工具以保持与最新版本的Android平台兼容。
要更新SDK Tools,只需重复上述安装步骤,在SDK Manager中勾选需要更新的工具,然后点击“Apply”按钮进行更新。
此外,你还可以使用SDK
- 上一篇: 如何打开MDF文件
- 下一篇: 醋泡花生米的美味秘制做法
-
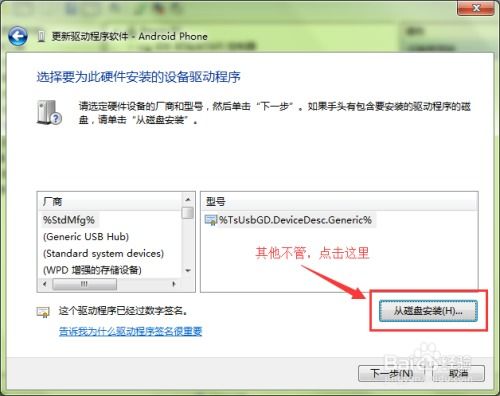 一键指南:使用Android SDK轻松安装手机驱动资讯攻略11-07
一键指南:使用Android SDK轻松安装手机驱动资讯攻略11-07 -
 如何安装Android SDK?资讯攻略11-21
如何安装Android SDK?资讯攻略11-21 -
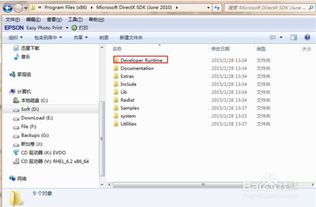 DirectX SDK安装目录文件夹功能介绍资讯攻略11-21
DirectX SDK安装目录文件夹功能介绍资讯攻略11-21 -
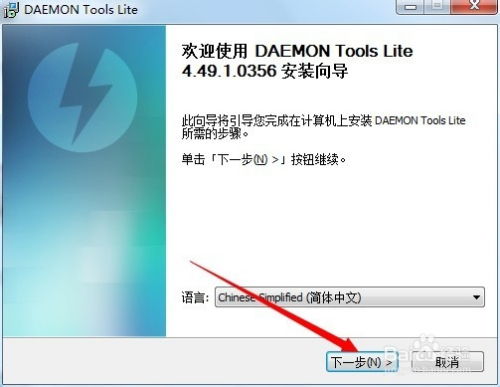 掌握DAEMON Tools Lite:轻松安装与高效使用的秘籍资讯攻略11-02
掌握DAEMON Tools Lite:轻松安装与高效使用的秘籍资讯攻略11-02 -
 Nordri Tools:PPT初学者打造专业演示文稿的秘密武器资讯攻略11-29
Nordri Tools:PPT初学者打造专业演示文稿的秘密武器资讯攻略11-29 -
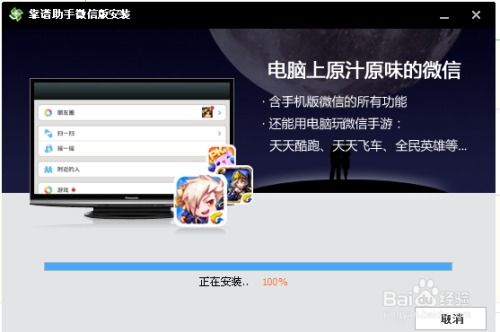 如何在电脑上安装安卓模拟器?通用安装教程是什么?资讯攻略11-25
如何在电脑上安装安卓模拟器?通用安装教程是什么?资讯攻略11-25