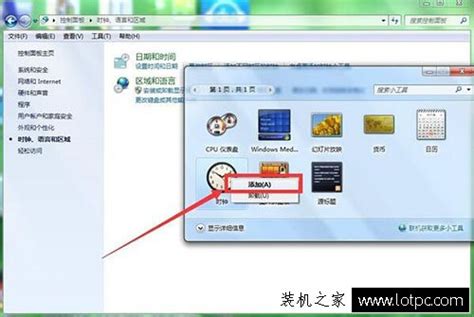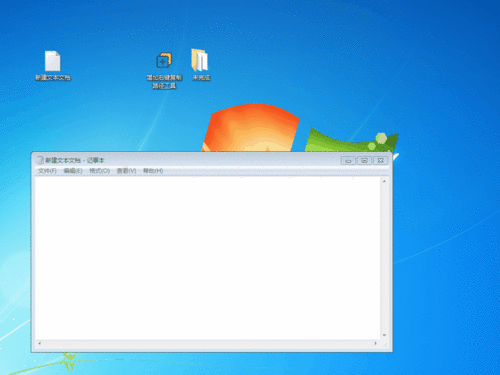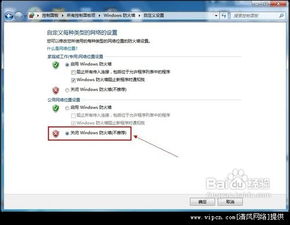Win7系统中怎样打开和关闭桌面小工具?
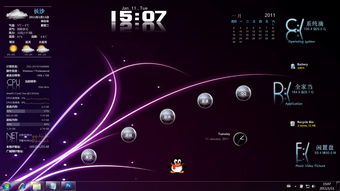
在日常使用Windows 7操作系统时,桌面小工具作为一种便捷的功能组件,能够为用户提供多种实用的信息和功能。不过,有时候出于性能考虑或安全问题,用户可能需要禁用这些小工具。本文将详细介绍如何在Windows 7系统中打开和禁用桌面小工具,从操作步骤、使用场景以及注意事项等多个维度进行阐述,帮助用户更好地管理这些桌面助手。

一、Win7桌面小工具的打开
Windows 7的桌面小工具是一个颇受欢迎的创意功能,它允许用户在桌面上快速访问各种实用工具,如日历、时钟、幻灯片放映、便签等。这些工具不仅能够帮助用户快速获取时间、日期等基本信息,还能提升用户的工作效率和生活乐趣。以下是打开Win7桌面小工具的详细步骤:

1. 通过桌面右键菜单打开:
首先,确保你的Windows 7系统处于正常运行状态。
在桌面空白处单击右键,弹出桌面上下文菜单。
在弹出的菜单中选择“小工具”选项。此时,你会看到一个默认的小工具列表,包括时钟、日历等7个常用小工具。
如果想添加更多小工具,可以在后续菜单中点击“联机获取更多小工具”。不过需要注意的是,由于安全原因,微软已经停用了联机获取小工具的功能,因此你只能使用系统自带的小工具。
2. 添加和配置小工具:
在小工具列表中,找到你想要添加的工具,例如“幻灯片放映”。
在该工具上单击右键,选择“添加”。此时,这个工具就会出现在桌面的右侧区域。
配置小工具:以幻灯片放映为例,添加后右键单击它,选择“选项”。在这里,你可以设置幻灯片播放的图片目录、每张图片的显示时间等参数。
同样,你可以添加和配置其他小工具,如便签,用于记录临时事务或提醒事项。
二、Win7桌面小工具的使用场景
桌面小工具之所以受到用户的喜爱,是因为它们在不同的使用场景中都能发挥重要作用。以下是几个典型的使用场景:
1. 办公场景:
在办公桌上,使用“时钟”和“日历”小工具可以方便地查看当前时间和日期,避免错过重要会议或截止日期。
“便签”工具可以帮助你记录待办事项、会议要点或临时灵感,提高工作效率。
2. 学习场景:
学生可以使用“时钟”和“计时器”小工具来管理学习时间,确保学习效率。
借助“幻灯片放映”工具,学生可以制作和展示学习材料,增强学习效果。
3. 娱乐场景:
在休闲时间,你可以使用“幻灯片放映”工具来展示你喜爱的图片,打造个性化的桌面背景。
“天气”小工具可以帮助你实时了解天气情况,为出行做好准备。
三、Win7桌面小工具的禁用
尽管桌面小工具提供了诸多便利,但在某些情况下,你可能需要禁用它们。例如,为了提升系统性能、减少资源占用,或者出于安全考虑。以下是禁用Win7桌面小工具的几种方法:
1. 通过桌面右键菜单禁用:
在桌面空白处单击右键,弹出上下文菜单。
选择“查看”选项,然后在右侧菜单中找到“显示桌面小工具”选项。
取消勾选“显示桌面小工具”,即可快速关闭所有已添加的桌面小工具。
2. 通过控制面板禁用:
单击“开始”菜单,选择“控制面板”选项。
在控制面板中,找到并打开“程序和功能”。
在蓝色区域界面中,单击“打开或关闭Windows功能”。
在弹出的窗口中,找到“Windows小工具平台”选项,并取消其复选框。
点击“确定”按钮,Windows将开始更改功能状态,完成后,所有桌面小工具将被禁用。
3. 通过组策略管理器禁用:
打开组策略管理器(可以通过运行“gpedit.msc”命令打开)。
在左侧导航栏中,依次展开“用户配置”->“管理模板”->“Windows组件”->“Windows边栏”。
在右侧窗口中,找到“关闭Windows边栏”选项,双击打开。
将设置值改为“已启用”,然后点击“确定”按钮。这将彻底禁用Windows边栏及所有桌面小工具。
四、注意事项
在打开和禁用Win7桌面小工具时,需要注意以下几点:
1. 安全性:
由于安全原因,微软已经停用了联机获取更多小工具的功能。因此,建议不要从非官方渠道下载和安装未知的小工具,以免带来安全风险。
定期更新系统补丁和杀毒软件
- 上一篇: 高考分数快速查询方法
- 下一篇: 如何在没有银行卡的情况下正确注册iTunes账号?
-
 掌握技巧:在Win7系统中轻松开启与关闭桌面小工具资讯攻略11-29
掌握技巧:在Win7系统中轻松开启与关闭桌面小工具资讯攻略11-29 -
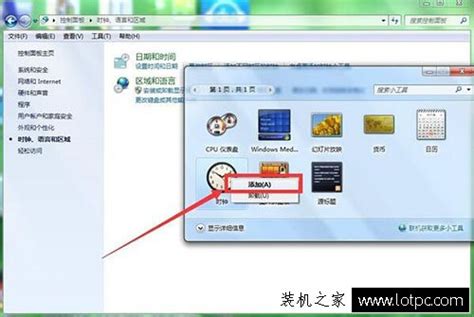 打造个性化Win7桌面:轻松添加日历、时间及天气小工具资讯攻略11-08
打造个性化Win7桌面:轻松添加日历、时间及天气小工具资讯攻略11-08 -
 轻松学会!如何去除Win7桌面图标上的小箭头资讯攻略11-01
轻松学会!如何去除Win7桌面图标上的小箭头资讯攻略11-01 -
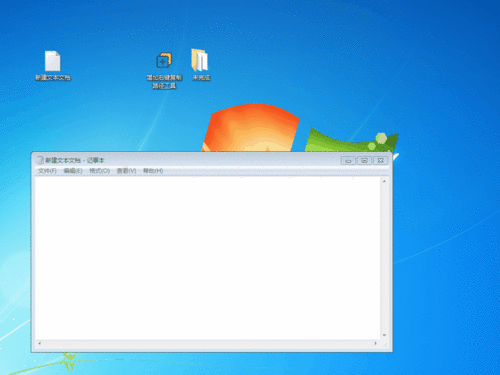 Win7用户必看:轻松添加桌面小工具的步骤资讯攻略11-20
Win7用户必看:轻松添加桌面小工具的步骤资讯攻略11-20 -
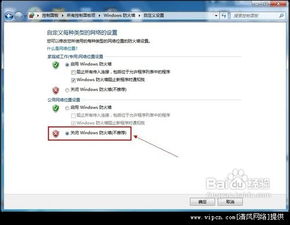 Win7系统:轻松几步,教你彻底关闭防火墙!资讯攻略12-01
Win7系统:轻松几步,教你彻底关闭防火墙!资讯攻略12-01 -
 揭秘!轻松移除Win7桌面图标快捷箭头,打造清爽界面资讯攻略11-02
揭秘!轻松移除Win7桌面图标快捷箭头,打造清爽界面资讯攻略11-02