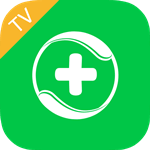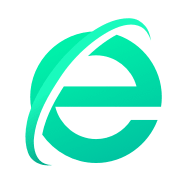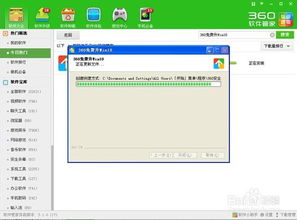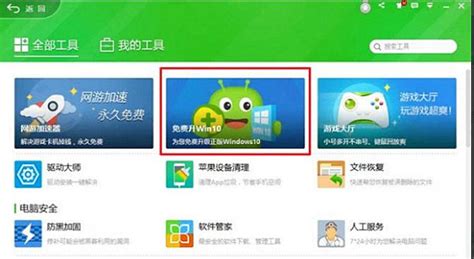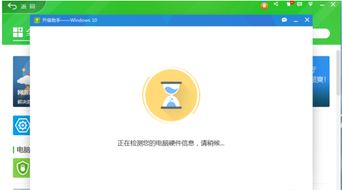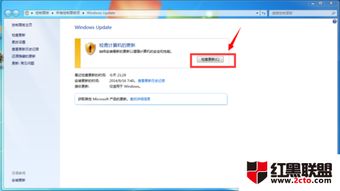一键解锁!用360安全卫士免费升级至Win10教程
360怎么升级win10?360一键免费升级win10教程

随着科技的发展,操作系统也在不断更新换代。Windows 10作为微软的经典之作,不仅功能强大,而且在界面设计和用户体验上也进行了诸多优化。如果你还在使用Windows 7或Windows 8系统,不妨升级到Windows 10,享受更加便捷和高效的使用体验。那么,如何使用360安全卫士一键免费升级Windows 10呢?以下是详细的步骤教程,带你轻松升级。
第一步:准备工作
在升级Windows 10之前,你需要确保以下几点:
1. 备份重要数据:升级操作系统过程中,可能会导致数据丢失,因此提前备份重要文件、照片、视频等是非常必要的。
2. 检查硬件兼容性:虽然Windows 10的硬件要求并不高,但还是建议检查一下你的电脑是否满足最低配置要求。
3. 安装最新版本的360安全卫士:确保你的360安全卫士是最新版本,因为旧版本可能不支持Windows 10的升级。
第二步:打开360安全卫士
1. 打开360安全卫士:双击桌面上的360安全卫士图标,打开软件。
2. 点击“更多”:在360安全卫士的主界面右下角,可以看到一个“更多”按钮,点击它。
第三步:找到升级助手
1. 进入工具界面:点击“更多”后,会进入一个工具界面,这里列出了360安全卫士提供的各种实用工具。
2. 找到“升级助手”:在工具界面的中间位置,可以看到一个名为“360 Windows 10 升级助手”的工具,点击它。
第四步:开始升级准备
1. 运行升级助手:点击“360 Windows 10 升级助手”后,会弹出一个窗口,这就是Windows 10的升级准备界面。
2. 阅读许可协议:在升级准备界面的最上方,会显示一个许可协议,你需要仔细阅读并接受这个协议才能继续升级。
3. 点击“确认许可协议”:如果同意协议内容,就点击“确认许可协议”按钮。
第五步:硬件检测
1. 开始硬件检测:接受许可协议后,360升级助手会自动开始对你的电脑进行硬件检测。
2. 检测内容:硬件检测包括处理器、内存、显卡、系统盘等多个方面,确保你的电脑能够兼容并顺利运行Windows 10。
3. 查看检测结果:检测完成后,你可以看到详细的检测结果,包括哪些硬件符合Windows 10的要求,哪些可能存在问题。
第六步:处理兼容性问题
1. 查看错误提示:如果你的电脑硬件或软件存在不兼容的问题,360升级助手会在检测结果中标红显示,并给出错误提示。
2. 查看解决方案:针对每个标红的错误提示,360升级助手都会提供详细的解释说明,以及可能的解决方案。你可以根据提示进行相应的处理。
3. 特殊情况:部分用户在升级过程中可能会遇到需要输入手机号码验证的步骤,按照提示输入手机号码并获取验证码,然后点击“继续升级”即可。
第七步:开始升级
1. 点击“立即升级”:如果你的电脑硬件和软件都兼容Windows 10,就可以点击“立即升级”按钮开始升级过程了。
2. 选择升级时间:Windows 10系统的安装时间取决于网络速度和硬件整体水平,一般在60到120分钟不等。你可以挑选自己方便的时间进行升级。
第八步:下载系统镜像
1. 联网下载:点击“立即升级”后,360升级助手会自动开始联网下载Windows 10系统镜像。
2. 等待下载完成:下载时间取决于你的网络带宽,如果网速足够快的话,大约一个小时就可以下载完毕。你可以在这个过程中做一些其他的事情,耐心等待即可。
第九步:校验安装包
1. 自动校验:系统镜像下载完成后,360升级助手会自动开始校验安装包,确保下载的镜像文件没有问题。
2. 等待校验完成:校验过程大约需要十来分钟,你可以继续等待。
第十步:解压安装包
1. 开始解压:校验完成后,360升级助手会自动开始解压安装包。
2. 等待解压完成:解压过程可能会比较漫长,你需要耐心等待。解压完成后,就可以开始安装Windows 10了。
第十一步:安装Windows 10
1. 进入安装界面:解压完成后,你会看到Windows 10的安装界面。同时,360升级助手会显示“正在执行Windows
- 上一篇: DNF游戏中钻石硬币机位置详解
- 下一篇: 高速公路上的平行线:它们的作用与“斑马线”有何异同?
-
 360安全卫士助力:免费简易升级至Windows 10教程资讯攻略11-02
360安全卫士助力:免费简易升级至Windows 10教程资讯攻略11-02 -
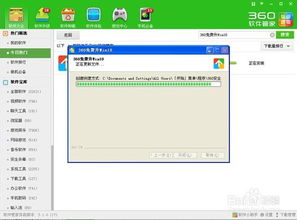
-
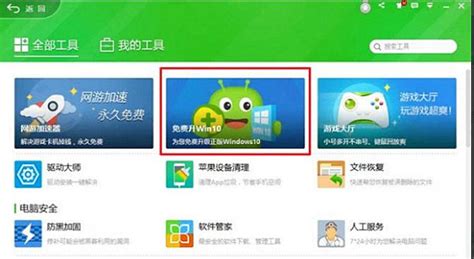 使用360安全卫士升级至Windows 10正式版教程资讯攻略11-11
使用360安全卫士升级至Windows 10正式版教程资讯攻略11-11 -
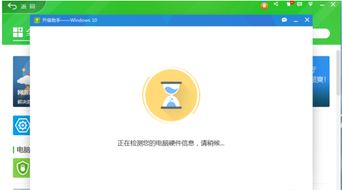 一键轻松升级Win10:360安全助手全攻略资讯攻略11-03
一键轻松升级Win10:360安全助手全攻略资讯攻略11-03 -
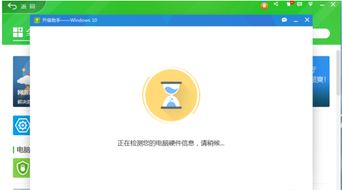 360卫士怎样实现一键升级Windows 10?资讯攻略12-08
360卫士怎样实现一键升级Windows 10?资讯攻略12-08 -
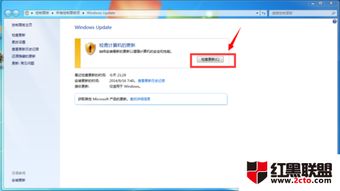 一键解锁未来:详细图解Win7无缝升级至Win10的轻松步骤资讯攻略10-24
一键解锁未来:详细图解Win7无缝升级至Win10的轻松步骤资讯攻略10-24