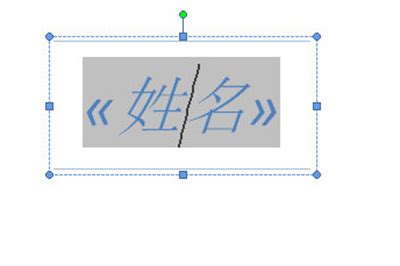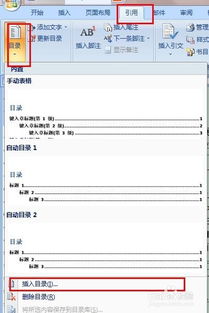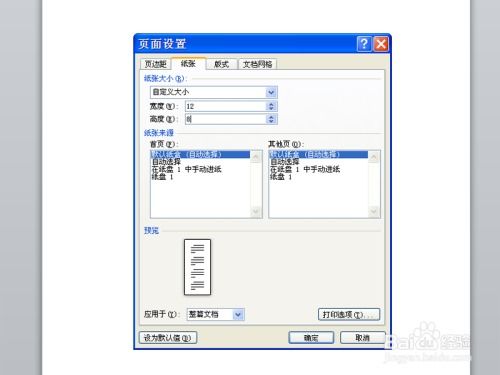如何制作Word桌卡?
在现代的各类活动和聚会中,桌卡(也称为座位卡或姓名卡)是不可或缺的小道具。它们不仅能够帮助来宾快速找到自己的座位,还能增添活动的正式感和个性化氛围。而利用Word这款办公软件制作桌卡,不仅方便快捷,还能充分发挥你的创意和设计才能。今天,就让我们一起探索如何使用Word制作既美观又实用的桌卡,让你的下一次活动更加出色!

第一步:准备你的Word环境
在动手制作之前,确保你的电脑上已经安装了Microsoft Word。如果没有,可以选择在线版的Word,通过浏览器进行操作,功能同样强大。同时,为了设计出更具吸引力的桌卡,不妨先在网上找一些你喜欢的桌卡样式或设计元素,如背景图片、字体风格等,作为灵感来源。

第二步:新建一个文档
打开Word后,点击左上角的“文件”按钮,选择“新建”,然后选择“空白文档”。这样,你就拥有了一个全新的、干净的工作空间,可以开始你的桌卡制作之旅了。
第三步:设置页面尺寸和方向
桌卡的大小可以根据你的需要调整。一般来说,桌卡的大小在5厘米x10厘米到10厘米x15厘米之间比较常见。点击Word上方的“布局”选项卡,在“页面设置”区域点击“纸张大小”下拉菜单,选择“更多纸张大小”,在这里你可以自定义宽度和高度。同时,根据需要选择纵向或横向页面方向。如果你打算将桌卡对折,那么横向页面可能更适合。
第四步:设计你的桌卡模板
1. 添加背景
一个吸引人的背景可以瞬间提升桌卡的质感。点击“插入”选项卡,然后选择“图片”,从你的电脑中选择一张适合的图片作为背景。为了更好地控制图片的位置和大小,可以先插入一个文本框(在“插入”选项卡下选择“文本框”),然后将图片设置为文本框的背景(右键点击图片,选择“设为文本框背景”)。
2. 选择字体和颜色
字体的选择直接影响到桌卡的阅读体验和整体风格。尝试选择清晰易读、风格与活动主题相符的字体。在Word的“开始”选项卡下,你可以轻松更改字体类型、大小和颜色。如果需要更高级的字体效果,可以下载并安装额外的字体,然后在Word中使用。
3. 添加边框和阴影
边框和阴影可以增加桌卡的层次感,使其更加立体。在“设计”选项卡下(可能需要启用“开发工具”选项卡以访问更多格式设置),你可以找到边框和阴影的设置选项。选择适合你的桌卡设计的边框样式和阴影效果。
第五步:创建文本内容
现在,是时候添加桌卡的核心内容了——来宾的姓名或其他信息。在Word中,你可以通过文本框或表格来精准控制文本的位置和格式。
1. 使用文本框
文本框是制作桌卡时非常有用的工具,因为它们允许你在页面上自由移动和调整大小。点击“插入”选项卡,然后选择“文本框”,根据你的需要选择横排或竖排文本框。在文本框中输入来宾的姓名或相关信息,然后调整文本框的大小和位置,使其与背景和设计元素完美融合。
2. 使用表格
如果你打算制作大量的桌卡,并且希望它们具有一致的布局和格式,那么使用表格可能是一个更高效的选择。点击“插入”选项卡,然后选择“表格”,根据你的需要插入行和列。在表格单元格中输入来宾信息,然后调整表格的列宽和行高,以及单元格的边框和填充颜色。
第六步:调整细节和校对
在完成了桌卡的基本设计后,别忘了仔细检查每一个细节。确保所有的文本都清晰可读,没有拼写或语法错误。调整字体大小、颜色和间距,以确保桌卡的整体效果既美观又实用。
1. 文本对齐和间距
在Word中,你可以使用“对齐”工具(在“段落”组中找到)来确保文本在文本框或表格单元格中正确对齐。同时,调整段落间距和行间距可以使桌卡看起来更加整洁和舒适。
2. 添加小装饰
为了增加桌卡的趣味性和个性化,你可以考虑添加一些小装饰元素,如线条、形状或图标。在“插入”选项卡下,你可以找到这些元素的选项。将它们添加到桌卡中,并调整其大小、位置和颜色,以与整体设计相协调。
第七步:打印和裁剪
当你的桌卡设计完成并经过仔细校对后,就可以开始打印了。将你的文档保存到U盘或云存储中,然后带到打印店或使用你自己的打印机进行打印。在打印之前,确保选择了正确的纸张类型和打印质量设置。
打印完成后,使用剪刀或切纸机将桌卡裁剪到合适的大小。如果桌卡是对折的,记得在裁剪前先将它们对折并压平,以确保折叠线整齐且一致。
第八步:创意升级(
-
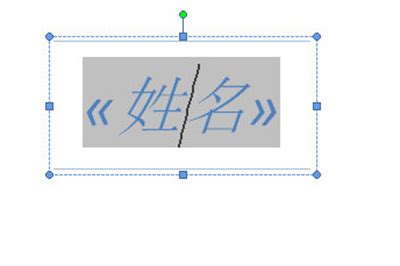 如何制作Word桌卡的操作教程?资讯攻略11-15
如何制作Word桌卡的操作教程?资讯攻略11-15 -
 如何制作Word中的折线图资讯攻略11-02
如何制作Word中的折线图资讯攻略11-02 -
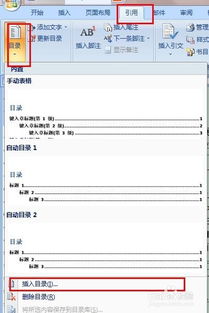 如何在Word文档中使用目录项域来制作目录?资讯攻略11-26
如何在Word文档中使用目录项域来制作目录?资讯攻略11-26 -
 如何描述“简约不简单:使用Word制作简约型杂志封面的体验?资讯攻略11-14
如何描述“简约不简单:使用Word制作简约型杂志封面的体验?资讯攻略11-14 -
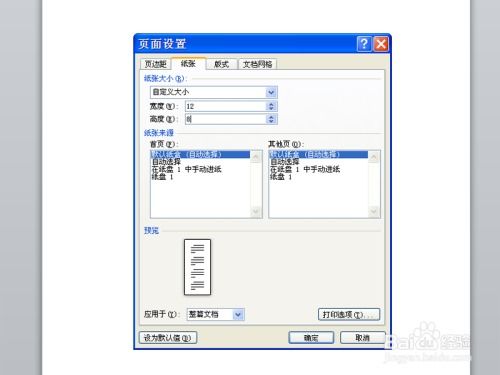 Word工作证制作教程资讯攻略11-17
Word工作证制作教程资讯攻略11-17 -
 轻松上手!用Word制作个性化电子贺卡的实用指南资讯攻略10-28
轻松上手!用Word制作个性化电子贺卡的实用指南资讯攻略10-28