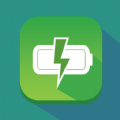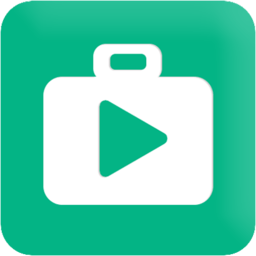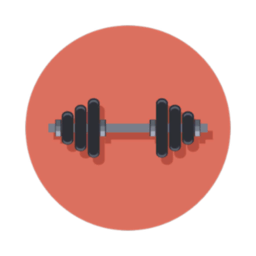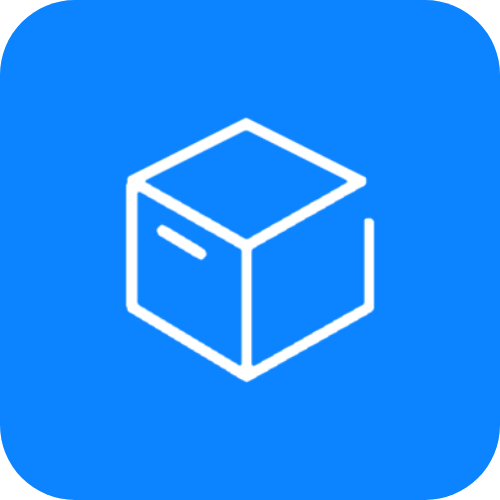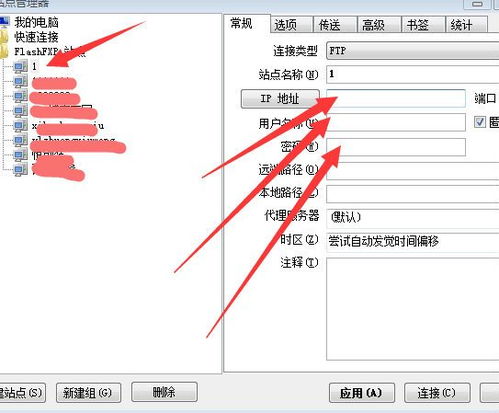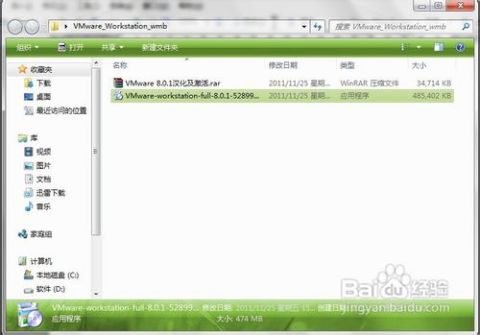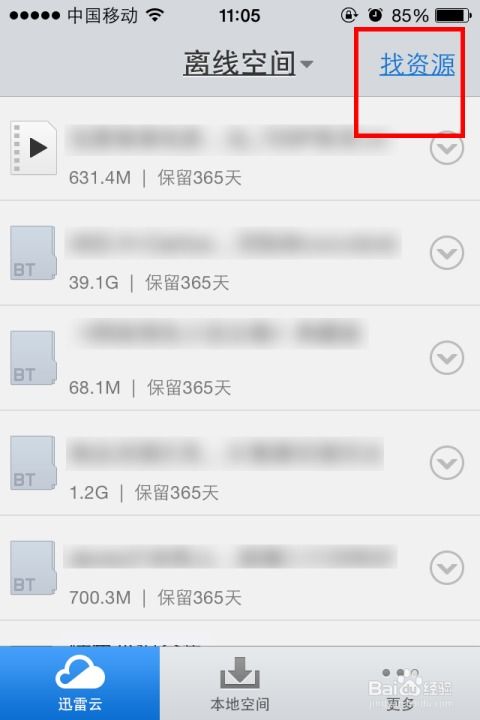FlashFXP高效使用指南
FlashFXP使用方法详解

FlashFXP是一款功能强大的FXP/FTP软件,它支持文件夹(带子文件夹)的文件传送、删除,支持上传、下载及第三方文件续传,并且能够跳过指定的文件类型,只传送需要的文件。此外,FlashFXP还可以自定义不同文件类型的显示颜色,缓存远端文件夹列表,并支持FTP、HTTP代理及Socks 3&4协议。下面,我们就来详细介绍一下FlashFXP的使用方法。

一、FlashFXP的安装与初始设置
FlashFXP是纯绿色软件,不需要安装和卸载,你可以随时使用和删除。下载并解压汉化版的FlashFXP后,将其放置在你指定的目录中即可开始使用。

第一次运行FlashFXP时,由于它是共享软件,会出现注册对话框。如果你不注册,也可以继续使用,只是会有注册提示对话框出现。FlashFXP的界面简洁清爽,分为四大功能区:
控制中心:包括菜单栏和工具栏,菜单栏包含软件的全部功能,工具栏则有一些常用命令的快捷图标。
地址栏:用于显示用户登录FTP后的目录地址。
浏览区:有两个大窗口,具有完全相同的功能,类似于资源管理器,用户可以在这里看到FTP服务器上的目录文件等内容。
队列显示区:位于左下角,显示队列中上载/下载的文件名、目标、大小等信息。
状态区:位于右下角,显示上载/下载时的各种系统状态。
二、FlashFXP的基本配置
在使用FlashFXP之前,你需要进行一些基本配置,以便使它达到最佳性能。
1. 选项-参数选择:
E-mail地址:用于匿名连接到FTP服务器,一般用户不用更改。
默认下载路径:设置下载文件所存放的目录。
日志文件名称:记录登录FTP的过程。
连接超时:设置FlashFXP等候站点响应连接请求的时间(秒)。
重试延迟:设置FlashFXP连接时的重试时间。
向后滚动缓冲:状态窗口中最大显示的行数。
重试次数:连接到站点失败后,再尝试连接的次数。
2. 允许反空闲:选中后,FlashFXP会不断发送“NOOP”、“PWD”或“LIST”命令给服务器,保持连接。
3. 查看/编辑后删除文件:选中后,FlashFXP退出时会删除文件。
4. 缓存目录:选中后,远程文件列表会被保存在一个缓存文件中,以便下次直接转到目录,而无需等待列表显示。
5. 确认栏:包含多个小栏,选中后,执行每一小栏前会询问你是否确定。
6. 声音栏:选择在不同事件时使用的声音。
7. 高级选项:详细规定显示以及创建目录等的方式。
8. 任务栏按钮标题:允许用户传送时自定义任务栏按钮标题的外观。
9. 列表方式:有默认、显示隐藏、自定义三种方式。
10. 传送配置:包括上传、下载、后台等数据传送时的详细设定。一般情况下,使用默认的“自动”传送模式即可,ASCII模式主要用于文本传送,不推荐平时使用。
11. 代理/防火墙/标识:设置是否使用以及使用何种代理。
12. 显示选项:设置喜欢的显示方式。
三、站点管理
FlashFXP提供了功能强大的站点管理器,可以导入现在几种流行的FTP软件的站点,省去了用户重新输入的麻烦。
1. 打开FlashFXP,点击“站点”-“站点管理器”(快捷键F4)。
2. 在“站点管理器”对话框中,点击“新建站点”,在弹出的对话框中输入一个站点名称。
3. 在常规面板,输入FTP空间的IP地址、端口、用户名称、密码,然后点击“应用”按钮,站点就设置好了。点击“连接”按钮,连接站点。
四、文件传送
作为一个FTP软件,FlashFXP的文件上传和下载功能必不可少。
1. 快速连接:选择菜单“FTP”中的“快速连接”,填入相应的站点信息后,就可以连接到FTP站点。
2. 站点管理器连接:如果你已经导入站点或在“站点管理器”中保存了一些站点,点击第一个工具栏按钮,会弹出一个菜单,显示你已有站点的列表,选择其中之一就会自动连接,无需每次输入。
3. 文件上传:连接上站点后,在本地磁盘中找到要上传的站点目录,选中后右键单击,选择“传输”,即可将文件上传到FTP服务器的当前目录中。如果文件已经存在,FlashFXP会自动比较文件大小,询问是否进行
-
 FlashFXP使用方法详解资讯攻略11-04
FlashFXP使用方法详解资讯攻略11-04 -
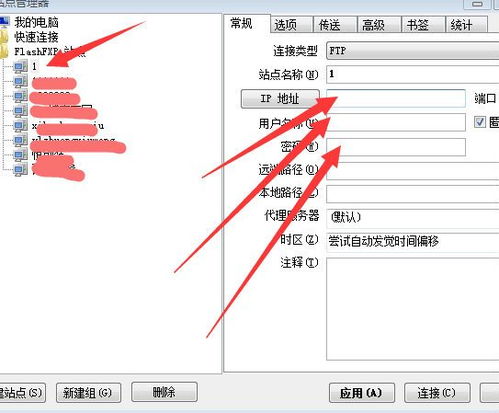 新手指南:使用最新版FlashFXP工具上传网站教程资讯攻略10-26
新手指南:使用最新版FlashFXP工具上传网站教程资讯攻略10-26 -
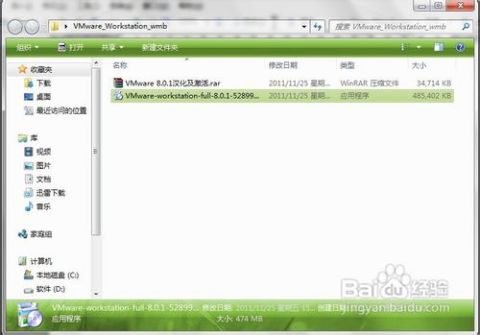 VMware Workstation 8.0:高效安装与实战操作指南资讯攻略11-02
VMware Workstation 8.0:高效安装与实战操作指南资讯攻略11-02 -
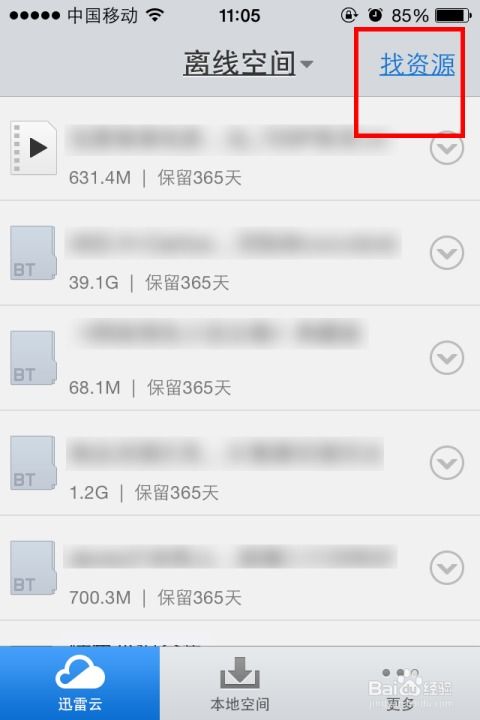 iOS迅雷云高效使用指南资讯攻略11-26
iOS迅雷云高效使用指南资讯攻略11-26 -
 高效使用健身房跑步机的技巧指南资讯攻略11-10
高效使用健身房跑步机的技巧指南资讯攻略11-10 -
 电磁炉的高效使用指南资讯攻略11-09
电磁炉的高效使用指南资讯攻略11-09