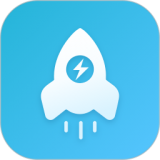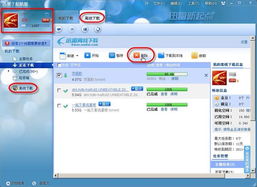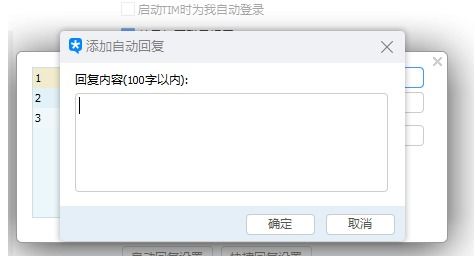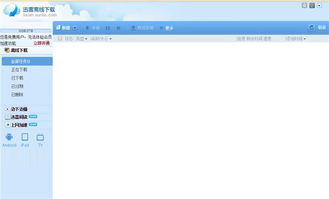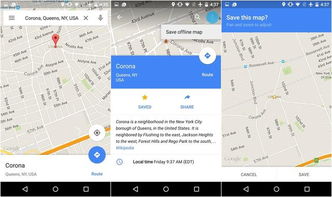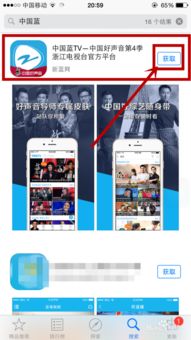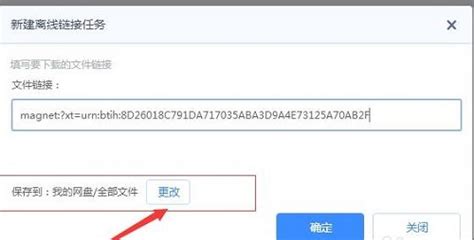掌握技巧:迅雷一键设置自动加速与离线下载功能
迅雷如何设置自动加入高速通道和离线下载
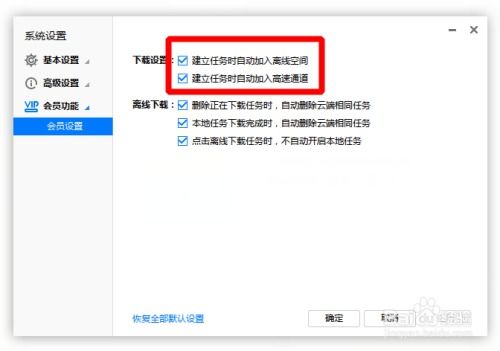
迅雷作为一款广受欢迎的下载工具,以其高速下载和丰富的功能深受用户喜爱。本文将详细介绍如何设置迅雷自动加入高速通道和离线下载,帮助用户提高下载效率,节省时间。

一、准备工作
首先,确保你已经下载并安装了最新版本的迅雷。可以从迅雷官方网站或其他官方渠道下载最新安装包,并按照提示完成安装。安装完成后,打开迅雷软件,登录你的会员账号。

二、设置自动加入高速通道
高速通道是迅雷为会员提供的一项加速服务,通过利用迅雷服务器的强大带宽,为用户提供稳定的下载速度。以下是设置自动加入高速通道的步骤:

1. 打开迅雷软件:双击桌面上的迅雷图标,进入迅雷主界面。
2. 进入设置:在主界面上,找到并点击“设置”选项。在迅雷的不同版本中,设置选项的位置可能有所不同。在迅雷v9.5.63版本中,可以在软件右上角找到“设置”按钮,点击后会弹出设置菜单。
3. 进入会员功能设置:在设置菜单中,找到并点击“会员功能”选项。这通常会位于设置菜单的左侧栏中。
4. 勾选自动加入高速通道:在会员功能设置界面中,找到下载设置选项。在右侧的选项中,勾选“任务开始下载时自动加入高速通道”。同时,建议勾选“任务开始下载时自动加入离线空间”,这样可以同时利用离线下载功能,提高下载效率。
5. 保存设置:完成上述设置后,点击“确定”按钮保存设置。从此以后,每次启动下载任务时,迅雷都会自动将任务加入高速通道和离线空间。
三、使用高速通道
除了自动加入高速通道外,用户还可以手动选择使用高速通道加速下载。以下是使用高速通道的具体步骤:
1. 在主界面上点击高速通道:在迅雷主界面上,找到并点击“高速通道”选项。
2. 添加下载地址:在高速通道页面中,找到“高速通道提取”窗口,输入你想要下载的资源的地址,然后点击“提交任务”。
3. 选择资源:提交任务后,会出现一个资源列表。在列表中,选中你想要下载的资源,不需要的资源可以取消勾选。
4. 点击加速下载:在资源列表的最下方,会出现“高速通道加速”按钮。点击该按钮,即可开始使用高速通道加速下载。
四、设置自动加入离线下载
离线下载是迅雷为会员提供的另一项强大功能,通过利用迅雷服务器的带宽,将资源下载到用户的专属服务器,然后再从服务器高速稳定地下载到用户的本地机器上。以下是设置自动加入离线下载的步骤:
1. 打开迅雷软件:同样,双击桌面上的迅雷图标,进入迅雷主界面。
2. 进入设置中心:在主界面上,找到并点击“设置中心”选项。这通常位于主界面左侧窗口的上方,点击后会弹出一个下拉菜单,选择“设置中心”。
3. 进入高级设置:在设置中心中,找到并点击“高级设置”选项。
4. 勾选自动加入离线空间:在高级设置页面中,找到“离线设置”选项。在右侧的选项中,勾选“任务开始下载时自动加入离线空间”。
5. 保存设置:完成上述设置后,点击“确定”按钮保存设置。从此以后,每次启动下载任务时,迅雷都会自动将任务加入离线空间。
五、使用离线下载
除了自动加入离线下载外,用户还可以手动选择使用离线下载功能。以下是使用离线下载的具体步骤:
1. 在主界面上点击离线下载:在迅雷主界面上,找到并点击“离线下载”选项。
2. 添加下载地址:在离线下载页面中,找到“离线下载和离线邮提取”窗口,输入你想要下载的资源的地址,然后点击“提交任务”。
3. 选择资源:提交任务后,会出现一个资源列表。在列表中,选中你想要下载的资源,不需要的资源可以取消勾选。
4. 点击取回本地:在资源列表的最下方,会出现“分享资源/取回本地”按钮。点击“取回本地”按钮,即可将资源从离线服务器下载到本地机器上。
六、注意事项
1. 高速通道和离线下载的限制:
高速通道和离线下载功能仅对迅雷会员开放。
高速通道和离线下载对部分资源开放,可能有些资源无法使用这些功能。
高速通道和离线下载的流量有限,用户需要根据自己的会员等级和购买的流量合理使用。
2. 网络环境:
使用高速通道和离线下载时,建议保持一个良好的网络环境,以确保下载速度和质量。
如果
- 上一篇: Windows 7 XP模式:六大让人头疼的问题
- 下一篇: 揭秘!中考成绩网上查询全攻略
-
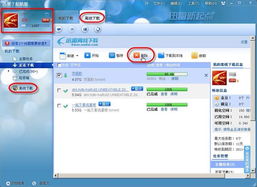 掌握迅雷离线下载使用技巧,轻松下载更高效!资讯攻略12-09
掌握迅雷离线下载使用技巧,轻松下载更高效!资讯攻略12-09 -
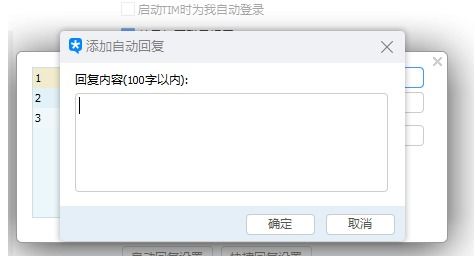 QQ离线与离线留言:功能差异全解析资讯攻略11-09
QQ离线与离线留言:功能差异全解析资讯攻略11-09 -
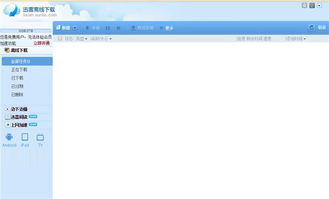 掌握迅雷9:轻松实现离线下载秘籍资讯攻略11-10
掌握迅雷9:轻松实现离线下载秘籍资讯攻略11-10 -
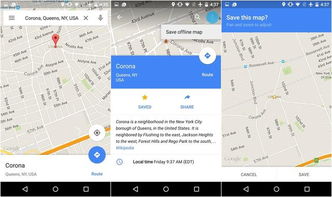 如何使用谷歌地图的离线数据与离线地图资讯攻略12-01
如何使用谷歌地图的离线数据与离线地图资讯攻略12-01 -
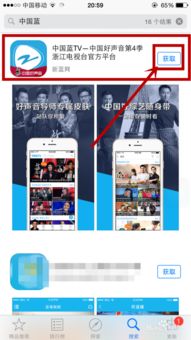 解锁中国蓝TV:轻松在线观看与离线下载《中国好声音》精彩视频教程资讯攻略12-05
解锁中国蓝TV:轻松在线观看与离线下载《中国好声音》精彩视频教程资讯攻略12-05 -
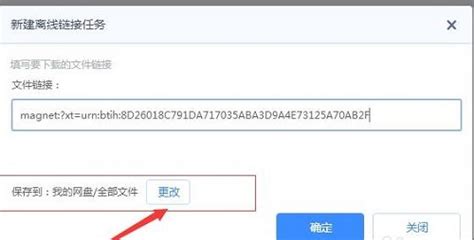 火箭加速!揭秘迅雷下载速度飙升技巧资讯攻略11-09
火箭加速!揭秘迅雷下载速度飙升技巧资讯攻略11-09