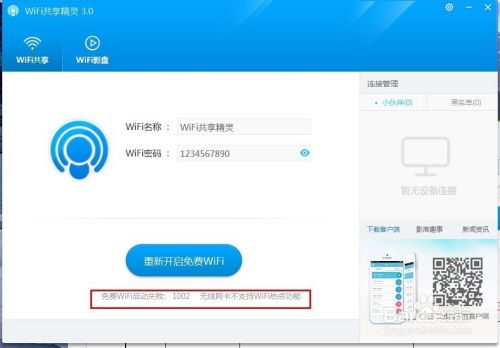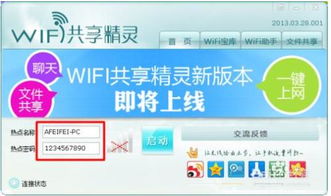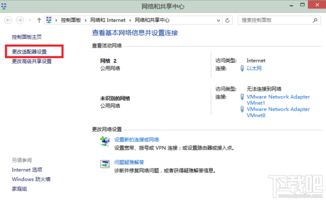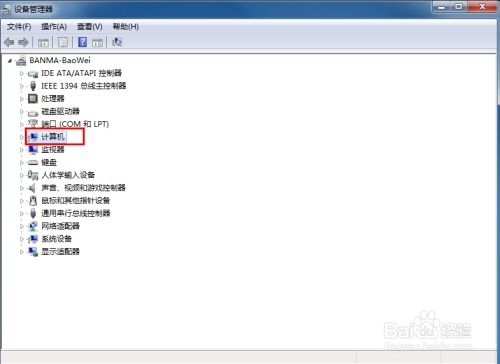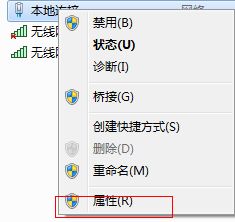解决WiFi热点'无法启动承载网络'的方法
当我们的WiFi热点出现“无法启动承载网络”的问题时,无疑会给我们的网络连接带来困扰。为了解决这个问题,下面将提供一些实用的步骤和方法,帮助你快速恢复WiFi热点的正常使用。

检查并开启服务
首先,我们需要确认是否开启了承载网络服务。在Windows操作系统中,可以通过以下步骤来检查和开启服务:

1. 打开命令提示符:

点击开始菜单,输入“cmd”,回车进入命令行模式。

输入命令:`netsh wlan set hostednetwork mode=allow`,回车执行。
如果出现提示,表示设置成功。
2. 重新开启热点:
完成上述步骤后,尝试重新开启WiFi热点,看看问题是否解决。
更新网卡驱动
如果上述方法未能解决问题,可能是网卡驱动存在问题。我们可以尝试更新网卡驱动来解决这个问题:
1. 下载网卡驱动:
访问官方网站,下载适合你电脑型号的网卡驱动。
也可以使用第三方驱动安装软件,如“驱动精灵”或“驱动人生”,一键扫描并自动升级网卡驱动。
2. 安装驱动并重启:
安装下载的网卡驱动。
重新启动电脑,以确保驱动更新生效。
检查并启用虚拟网络适配器
有时,“Microsoft 托管网络虚拟适配器”可能被禁用,这也会导致无法启动承载网络。我们可以按照以下步骤来启用它:
1. 打开设备管理器:
右键点击开始菜单图标,选择“设备管理器”。
2. 启用虚拟网络适配器:
在设备管理器中,找到“网络适配器”部分。
找到“Microsoft 托管网络虚拟适配器”,右键选择“启用”。
3. 重新创建热点:
启用后,尝试重新创建WiFi热点,看看问题是否解决。
其他可能的解决方法
如果以上方法仍然未能解决问题,我们可以尝试以下其他方法:
1. 检查网络服务和依赖项:
右键单击桌面上的“计算机”,选择“管理”。
进入“服务和应用程序”的目录,找到与网络相关的服务,并双击进入该服务页面。
检查服务是否被启动,如果未启动,请将其启动方式改为“自动”,并保存修改。
2. 以管理员身份运行命令提示符:
使用快捷键Win+R,输入“cmd”,回车进入命令提示符。
确保以管理员身份运行,然后输入以下命令来启用并设定虚拟WiFi网卡:
```
netsh wlan set hostednetwork mode=allow ssid=你的热点名称 key=你的热点密码
```
例如:`netsh wlan set hostednetwork mode=allow ssid=pzboy key=12131415`。
设置完成后,重新启动WiFi热点。
3. 检查宽带连接:
确认提供WiFi热点的宽带连接是否正常。可以尝试单机连接测试。
如果宽带连接正常,可能是WiFi设置问题,尝试重新设置WiFi网络。
4. 进入安全模式测试:
重新启动电脑,并进入安全模式。
在安全模式下,禁用非必要的服务和第三方软件,查看是否影响WiFi热点功能。
5. 重置网络设置:
按Win+I打开设置,进入“网络和互联网”部分。
找到“高级选项”,点击“重置网络设置”,恢复网络设置到出厂默认状态。
6. 检查网络驱动状态:
在设备管理器中,查看无线网卡部分是否有黄色感叹号。
如果有黄色感叹号,表示驱动存在问题,需要重新安装或更新网卡驱动。
7. 使用第三方软件:
可以尝试使用第三方WiFi共享软件,如“WiFi共享精灵”或“Connectify”,这些软件通常具有更高的兼容性和易用性。
注意事项
在进行以上操作时,需要注意以下几点:
权限问题:确保在进行系统设置和驱动更新时,拥有足够的权限。特别是在运行命令提示符时,需要以管理员身份运行。
网络安全:在设置WiFi热点时,注意使用强密码,并避免使用过于简单的热点名称,以防止被他人恶意攻击或蹭网。
驱动来源:在下载和安装网卡驱动时,务必从官方网站或可靠的第三方软件平台下载,避免下载到恶意软件或病毒。
系统更新:确保你的操作系统是最新版本,有时系统更新会修复一些已知的网络问题。
通过以上步骤,大多数“无法启动承载网络”的问题应该能够得到解决。如果问题仍然存在,建议联系专业的技术支持人员,进行更深入的诊断和修复。希望这篇文章能够帮助你快速恢复WiFi热点的正常使用,享受便捷的网络连接
- 上一篇: 探寻《花姑子》剧中所有动人旋律:全歌曲大搜罗
- 下一篇: 轻松学会!如何克隆QQ空间
-
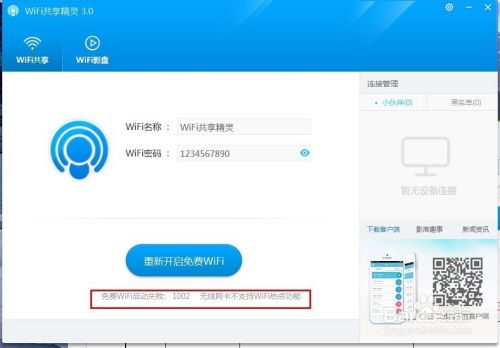 解决WiFi共享精灵启动失败,错误代码1002资讯攻略11-08
解决WiFi共享精灵启动失败,错误代码1002资讯攻略11-08 -
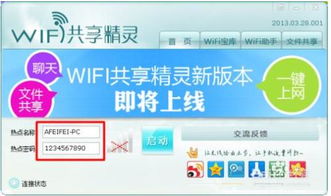 Wifi共享精灵启动后手机无法连接Wifi的解决办法资讯攻略11-03
Wifi共享精灵启动后手机无法连接Wifi的解决办法资讯攻略11-03 -
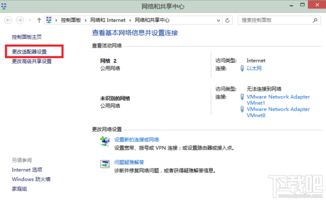 如何设置电脑为WiFi热点?资讯攻略12-06
如何设置电脑为WiFi热点?资讯攻略12-06 -
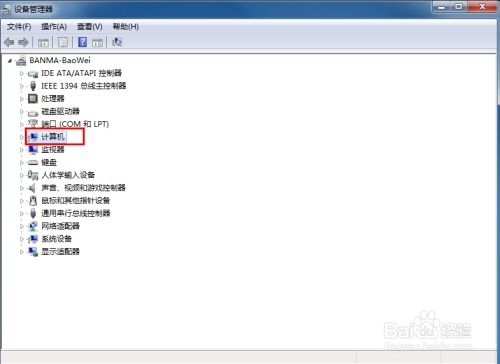 WiFi共享精灵无法使用:详细解决方案资讯攻略12-01
WiFi共享精灵无法使用:详细解决方案资讯攻略12-01 -
 轻松学会:用笔记本设置WiFi热点的方法资讯攻略10-26
轻松学会:用笔记本设置WiFi热点的方法资讯攻略10-26 -
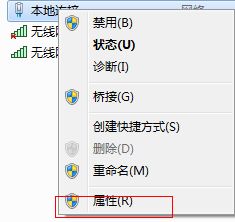 Win7系统开启Wifi热点的方法资讯攻略11-12
Win7系统开启Wifi热点的方法资讯攻略11-12