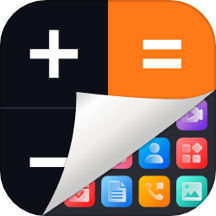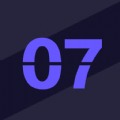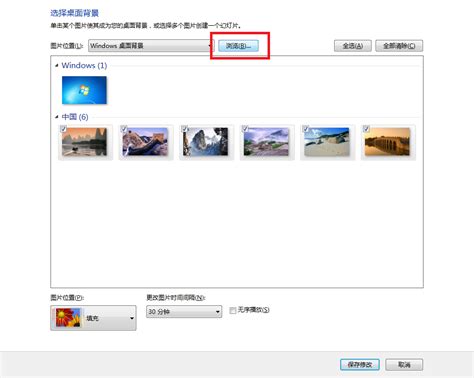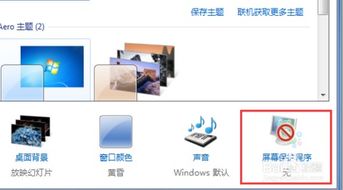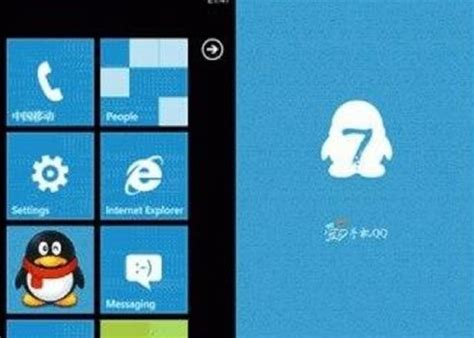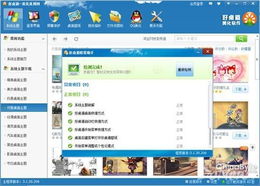打造梦幻桌面:轻松设置‘七彩气泡’屏幕保护程序指南
设置“气泡”屏保,打造你的个性化电脑界面

在日常使用电脑的过程中,屏幕保护程序(简称屏保)不仅能有效保护我们的显示器免受“烧屏”的困扰,还能为我们的电脑界面增添一抹趣味和个性化色彩。今天,我们就来一起探讨如何将屏幕保护程序设置为充满梦幻感的“气泡”屏保,为你的电脑桌面增添一份别样的精彩。

一、了解屏幕保护程序
屏幕保护程序(Screen Saver)是一种计算机程序,当计算机在一段时间内没有被操作时,它会自动运行,显示动态的画面或图案,以防止显示器长时间显示同一画面导致像素老化(俗称“烧屏”)。随着技术的不断进步,屏保已经从最初的实用功能逐渐演变成了一种兼具美观和娱乐性的桌面装饰。
二、选择“气泡”屏保的理由
在众多屏保中,“气泡”屏保因其轻盈、梦幻的视觉效果而受到广大用户的喜爱。它模拟了气泡在水中缓缓上升的场景,每一个气泡都充满了立体感,仿佛真的在屏幕上漂浮。这种动态的视觉效果不仅能够有效缓解视觉疲劳,还能让你的电脑桌面变得更加生动、有趣。
三、设置“气泡”屏保的步骤
Windows系统
1. 打开个性化设置
首先,我们需要进入Windows系统的个性化设置界面。可以通过右键点击桌面空白处,选择“个性化”来打开。
2. 进入屏幕保护程序设置
在个性化设置界面中,找到并点击左侧的“锁屏界面”或“屏幕保护程序”选项(具体位置可能因Windows版本而异)。然后,在右侧找到并点击“屏幕保护程序设置”链接。
3. 选择“气泡”屏保
在弹出的屏幕保护程序设置窗口中,你会看到一个下拉列表,列出了所有可用的屏保。在这个列表中,找到并选择“气泡”屏保。此时,你可以在预览窗口中看到“气泡”屏保的实时效果。
4. 设置等待时间
在屏幕保护程序设置窗口中,你还可以设置屏保启动前的等待时间,即计算机空闲多久后自动启动屏保。根据个人喜好,你可以调整这个时间。
5. 应用并保存设置
完成上述设置后,点击“应用”按钮,然后点击“确定”按钮保存设置。现在,当你的计算机空闲达到设定的时间后,就会自动启动“气泡”屏保了。
macOS系统
1. 打开系统偏好设置
在macOS系统中,我们需要通过“系统偏好设置”来更改屏保设置。可以通过点击屏幕左上角的苹果图标,选择“系统偏好设置”来打开。
2. 进入桌面与屏幕保护程序设置
在系统偏好设置窗口中,找到并点击“桌面与屏幕保护程序”图标。
3. 选择屏幕保护程序
在桌面与屏幕保护程序设置界面中,你会看到两个选项卡:“桌面”和“屏幕保护程序”。点击“屏幕保护程序”选项卡。
4. 找到并选择“气泡”屏保
在屏幕保护程序选项卡中,你会看到一个左侧列表,列出了所有可用的屏保类别。在这个列表中,找到并点击“气泡”屏保(它可能位于“其他”或“动态”类别中)。此时,你可以在右侧预览窗口中看到“气泡”屏保的实时效果。
5. 设置启动条件
在屏幕保护程序设置界面中,你还可以设置屏保的启动条件,比如是否需要在计算机进入睡眠前启动屏保,以及是否需要输入密码来解锁屏幕等。根据个人喜好,你可以进行相应的设置。
6. 应用并保存设置
完成上述设置后,点击界面右下角的“好”按钮保存设置。现在,当你的macOS计算机空闲达到默认或设定的时间后,就会自动启动“气泡”屏保了。
四、自定义“气泡”屏保
虽然默认的“气泡”屏保已经足够美观,但如果你想要更个性化的体验,还可以尝试对屏保进行一些自定义设置。
Windows系统
在Windows系统中,虽然“气泡”屏保本身可能没有太多的自定义选项,但你可以通过第三方屏保软件来实现更丰富的自定义效果。这些软件通常提供了更多的气泡样式、颜色、大小、速度等参数供你选择。
macOS系统
在macOS系统中,虽然“气泡”屏保的自定义选项相对有限,但你可以通过调整计算机的亮度、对比度等显示设置来影响屏保的视觉效果。此外,你还可以尝试寻找第三方屏保软件,它们可能提供了更多的自定义选项和更丰富的气泡效果。
五、注意事项
1. 节能与屏保
虽然屏保能够保护显示器免受“烧屏”的困扰,但长时间运行屏保也会消耗一定的电能。因此,在不需要时及时关闭屏保可以节省能源。
2. 安全性与
- 上一篇: 创意玫瑰花束包装秘籍
- 下一篇: 怎样才能开通QQ会员?
-
 打造专属梦幻水族馆:屏保设置全攻略资讯攻略11-13
打造专属梦幻水族馆:屏保设置全攻略资讯攻略11-13 -
 打造个性化空间:轻松设置QQ桌面炫酷背景资讯攻略12-07
打造个性化空间:轻松设置QQ桌面炫酷背景资讯攻略12-07 -
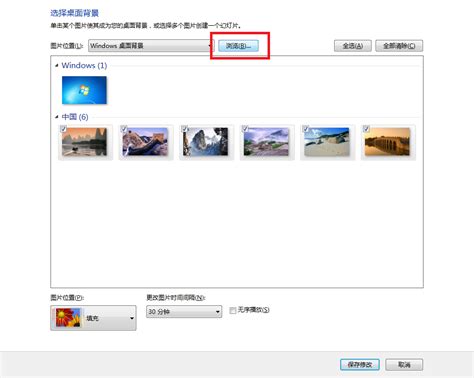 Win7系统:如何设置个性化桌面资讯攻略11-14
Win7系统:如何设置个性化桌面资讯攻略11-14 -
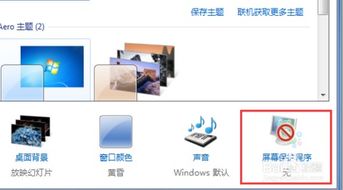 轻松设置热带鱼水族箱屏保,让桌面生动起来!资讯攻略11-16
轻松设置热带鱼水族箱屏保,让桌面生动起来!资讯攻略11-16 -
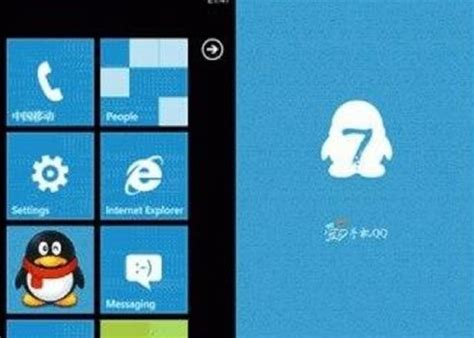 手机QQ透明皮肤设置教程:轻松打造个性化透明外观资讯攻略10-31
手机QQ透明皮肤设置教程:轻松打造个性化透明外观资讯攻略10-31 -
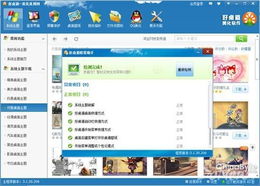 轻松掌握!好桌道美化软件使用指南资讯攻略10-31
轻松掌握!好桌道美化软件使用指南资讯攻略10-31