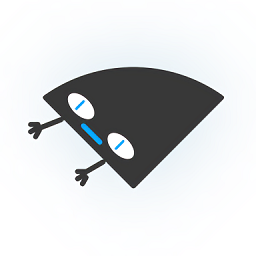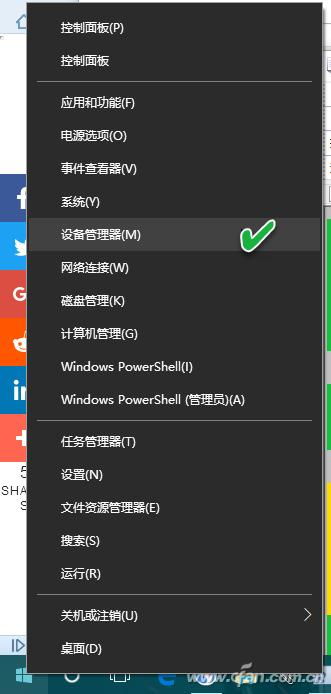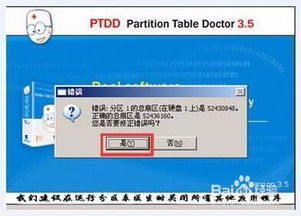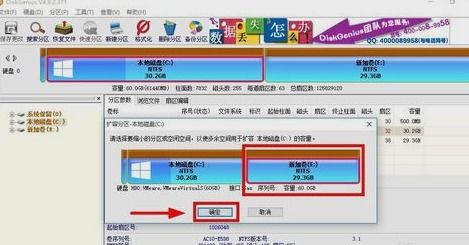U深度PE系统磁盘扫描实战指南:轻松掌握扫描技巧
在当下数字化时代,电脑已成为我们生活和工作中不可或缺的重要工具。然而,随着数据的不断积累和存储设备的频繁使用,磁盘的健康状况逐渐受到人们的关注。为了确保数据的安全和磁盘的正常运行,定期对磁盘进行扫描操作显得尤为重要。而U深度PE系统作为一款功能强大的工具,能够帮助我们高效地完成磁盘扫描。接下来,我们将详细介绍如何在U深度PE系统下进行磁盘扫描操作。
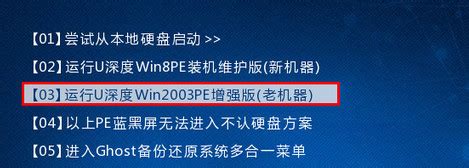
首先,你需要制作一个U深度U盘启动盘。这一步骤可以通过查阅“U深度v3.1装机版制作U盘启动盘教程”来完成。一旦U盘启动盘制作完成,你就可以将其插入电脑的USB接口,并重启电脑。在开机画面出现时,迅速按下启动快捷键(不同电脑品牌可能有不同的快捷键,请参考你的电脑说明书),这将引导你进入U深度PE系统的启动项窗口。

在这个窗口中,你会看到多个选项。根据电脑的新旧程度,你可以选择不同的PE版本。如果你的电脑是老机器,可以选择【03】运行U深度Win2003PE增强版;如果是新机器,则可以选择【02】运行U深度Win08PE装机维护版。选定后,按回车键确认。
进入PE系统后,你需要找到磁盘扫描工具。根据你所选择的PE版本,这个工具的位置可能会有所不同。在Win2003PE增强版中,你可以依次点击“开始”-“程序”-“硬件检测”-“HddScan磁盘扫描”来找到这个工具;而在Win08PE装机维护版中,则依次点击“Windows图标”-“硬盘检测”-“HDTune硬盘检测”。
使用HddScan进行磁盘扫描
1. 选择磁盘:当你打开HddScan磁盘扫描工具后,首先会看到Drive0选项。在这里,你需要选择你想要扫描的磁盘。确保你选择了正确的磁盘,以免误操作导致数据丢失。
2. 开始扫描:选择好磁盘后,点击“Start”按钮开始扫描。此时,你会看到下方的进度条开始移动,这表示磁盘扫描正在进行中。请耐心等待扫描完成,因为这个过程可能需要一些时间,具体取决于磁盘的大小和健康状况。
3. 查看结果:当扫描完成后,你可以在工具右下方的信息栏中查看扫描结果。HddScan会给出磁盘的健康评分,通常小于50的评分表示磁盘存在潜在问题,但仍在可接受范围内。如果评分过高,你可能需要考虑备份数据并更换磁盘。
使用HDTune进行磁盘扫描
1. 选择磁盘:打开HDTune硬盘检测工具后,你会在左上角看到一个下拉列表,这里列出了所有可用的磁盘。选择你想要扫描的磁盘,然后点击“错误扫描”功能。
2. 开始扫描:点击“开始”按钮后,HDTune将开始对选定的磁盘进行错误扫描。在这个过程中,你会看到屏幕上的图表在不断变化,绿块表示磁盘状态良好,而红块则表示磁盘存在损坏或错误。
3. 查看结果:扫描完成后,你可以根据图表上的颜色分布来判断磁盘的健康状况。如果绿块占主导地位,那么你的磁盘状况良好;如果红块较多,则意味着磁盘存在较多错误或损坏,此时你可能需要备份数据并考虑更换磁盘。
使用MaxDos工具箱进行磁盘扫描
除了HddScan和HDTune之外,U深度PE系统还提供了另一种磁盘扫描工具——MaxDos工具箱。以下是使用MaxDos工具箱进行磁盘扫描的步骤:
1. 进入工具箱:在U深度PE系统的启动项窗口中,选择【07】运行MaxDos工具箱增强版菜单。然后移动光标选择【02】运行MaxDos9.3工具箱增强版G,并按回车键执行。
2. 选择模式:在内存组合模式界面中,选择【K.XMGR...模式】选项,并按回车键确认选择。
3. 进入命令模式:上下移动光标,选择【7.进入...命令行模式】,并按回车键进入命令模式。
4. 输入命令:在左下方光标处输入“chkdsk”磁盘扫描程序命令,然后按回车键执行。这是Windows自带的磁盘扫描命令,用于检查磁盘上的文件系统错误并尝试修复它们。
5. 选择磁盘:打开磁盘扫描程序界面后,首先按“2”再按回车确认,然后开始选择所需要扫描的磁盘。输入磁盘的盘符(如C、D等),然后按下“Y”键进入下一步操作。
6. 等待扫描完成:耐心等待磁盘扫描程序扫描完成。扫描到的信息会显示在屏幕上。如果磁盘存在错误,chkdsk将尝试自动修复它们。
7. 重启或关闭计算机:扫描结束后,你可以按F9重启计算机,或者按F10直接关闭计算机完成操作。
总结
通过以上步骤,你可以在U深度PE系统下轻松完成磁盘扫描
- 上一篇: 轻松搞定!如何彻底卸载iTunes的实用指南
- 下一篇: 火影忍者究极风暴3(PC版)按键设置指南
-
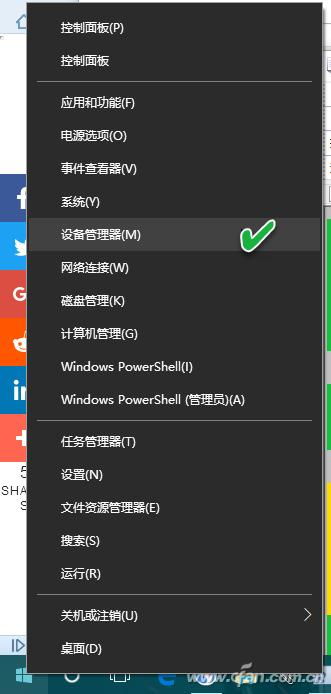 如何在PE系统里轻松修复USB驱动?资讯攻略11-03
如何在PE系统里轻松修复USB驱动?资讯攻略11-03 -
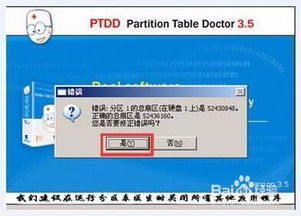 如何使用u深度PE分区表医生进行硬盘表面测试?资讯攻略11-23
如何使用u深度PE分区表医生进行硬盘表面测试?资讯攻略11-23 -
 全面掌握扫描仪使用技巧:详细指南解析资讯攻略11-06
全面掌握扫描仪使用技巧:详细指南解析资讯攻略11-06 -
 轻松掌握!给电脑瘦身的实用技巧资讯攻略12-02
轻松掌握!给电脑瘦身的实用技巧资讯攻略12-02 -
 掌握扫描仪技巧:轻松解锁高效文档处理资讯攻略11-24
掌握扫描仪技巧:轻松解锁高效文档处理资讯攻略11-24 -
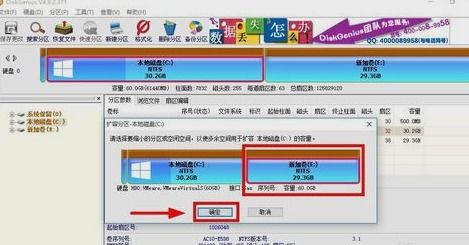 轻松扩容!电脑C盘空间增加的实用技巧资讯攻略11-12
轻松扩容!电脑C盘空间增加的实用技巧资讯攻略11-12