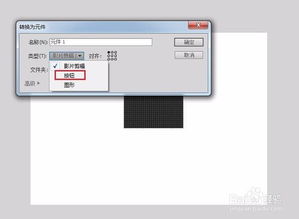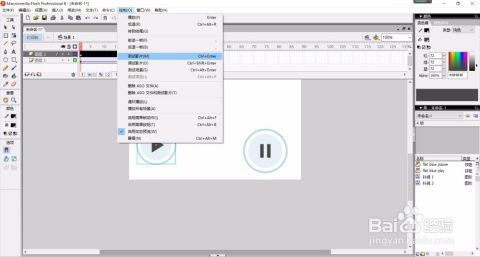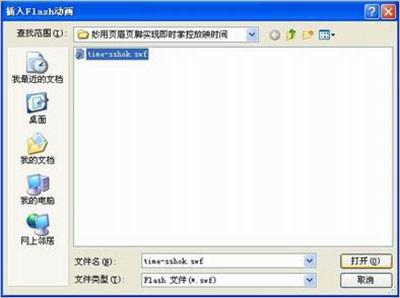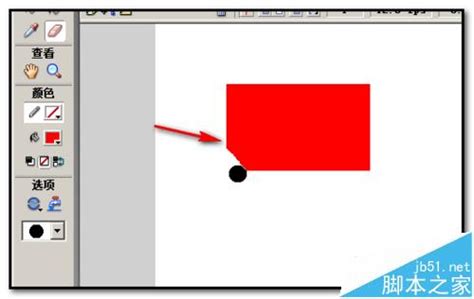Flash选择工具中三个按钮的使用方法
在Flash中,选择工具是一项基础且强大的功能,它能够帮助用户对舞台上的对象进行各种操作,如移动、变形和选择等。而选择工具的选择栏中的三个按钮更是功能丰富,它们分别是“贴紧至对象”按钮、“平滑”按钮和“伸直”按钮。这些按钮在图形设计、动画制作中发挥着重要作用。下面,我们就来详细介绍一下如何使用这三个按钮。

贴紧至对象按钮
“贴紧至对象”按钮在选择栏中通常位于第一个位置,这个按钮的作用是启动自动捕捉功能,使得对象在移动时能够自动对齐其他对象。这一功能对于精确对齐和布局非常重要。

1. 启动贴紧至对象功能:
首先,选择选择工具。
在工具选项栏中,找到并点击第一个按钮——“贴紧至对象”按钮。此时,按钮通常会变亮或显示激活状态。
2. 使用贴紧至对象功能:
用鼠标拖动某一对象时,当靠近另一对象时,会弹出一条虚线,表明对象即将与另一对象对齐。
松开鼠标,对象就会像被磁铁吸引一样,自动与另一对象连接或对齐。
3. 贴紧至对象的实际应用:
当你需要在舞台上对齐多个对象时,这个功能可以大大节省时间和精力。
例如,在绘制一个复杂的图形时,你可以利用贴紧至对象功能来确保各个部分紧密贴合,从而形成一个整体。
4. 注意事项:
默认情况下,贴紧至对象的容差为18像素,即当对象之间的距离小于这个值时,会出现对齐提示。
你可以调整容差来适应不同的设计需求。
平滑按钮
“平滑”按钮的作用是使对象的边缘变得更加平滑,这对于曲线和弧线的处理尤为重要。通过多次点击平滑按钮,可以逐渐改善对象的平滑度。
1. 使用平滑按钮:
选择需要修改的对象。
在工具选项栏中,找到并点击“平滑”按钮。
每点击一次,对象的边缘就会变得更加平滑。多次点击后,曲线会变得越来越平滑。
2. 平滑按钮的实际应用:
当你绘制了一个不太平滑的曲线时,可以使用平滑按钮来优化其外观。
例如,在绘制一个复杂的发型或轮廓时,平滑按钮可以帮助你获得更加自然的曲线效果。
3. 注意事项:
平滑按钮的效果是累加的,因此要注意不要过度使用,以免导致曲线变得过于模糊或失去细节。
如果需要恢复原始形状,可以使用撤销操作(Ctrl+Z)。
伸直按钮
“伸直”按钮与平滑按钮相反,它的作用是使对象的边缘变得更加尖锐和直。这对于需要清晰、硬朗线条的设计非常有用。
1. 使用伸直按钮:
选择需要修改的对象。
在工具选项栏中,找到并点击“伸直”按钮。
每点击一次,对象的边缘就会变得更加尖锐。多次点击后,曲线会变得越来越棱角分明。
2. 伸直按钮的实际应用:
当你需要绘制一个具有清晰边缘的图形时,可以使用伸直按钮来确保线条的硬朗度。
例如,在绘制一个几何图形或建筑物的轮廓时,伸直按钮可以帮助你获得更加精确的线条效果。
3. 注意事项:
与平滑按钮一样,伸直按钮的效果也是累加的。因此,要注意不要过度使用,以免导致线条变得过于生硬或失去美感。
如果需要恢复原始形状,同样可以使用撤销操作(Ctrl+Z)。
综合运用
在实际操作中,这三个按钮往往不是孤立使用的,而是相互结合,以达到最佳的设计效果。例如,你可以先用贴紧至对象功能来对齐多个对象,然后用平滑按钮和伸直按钮来调整对象的边缘形状。
1. 对齐与变形:
在对齐多个对象后,你可能会发现某些对象的边缘需要调整。此时,你可以使用平滑按钮和伸直按钮来优化它们的形状。
例如,在绘制一个复杂的图案时,你可以先使用贴紧至对象功能来确保各个部分的对齐,然后使用平滑按钮和伸直按钮来调整图案的线条和轮廓。
2. 复制与调整:
在设计过程中,你可能需要复制并调整某些对象的位置和形状。此时,你可以按住Alt键并拖动对象来复制它,然后使用平滑按钮和伸直按钮来调整复制对象的形状。
例如,在绘制一组相似的图案时,你可以先绘制一个基础图案,然后复制并调整它的位置和形状,以形成一组具有统一风格的图案。
3. 结合其他工具:
除了选择工具的选择栏中的三个按钮
- 上一篇: PS中的文字如何编辑?
- 下一篇: 睫毛膏怎么使用及正确刷法是什么?
-
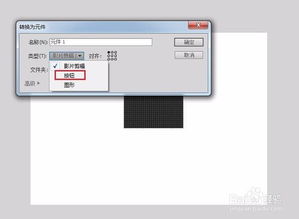 如何创建FLASH透明按钮并添加播放功能代码资讯攻略11-27
如何创建FLASH透明按钮并添加播放功能代码资讯攻略11-27 -
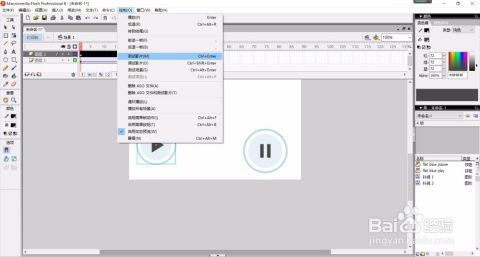 如何用Flash快速制作按钮?资讯攻略11-24
如何用Flash快速制作按钮?资讯攻略11-24 -
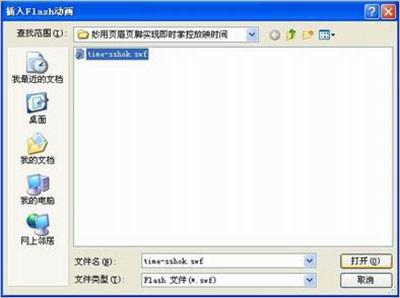 如何在PPT中成功嵌入Flash视频?资讯攻略11-02
如何在PPT中成功嵌入Flash视频?资讯攻略11-02 -
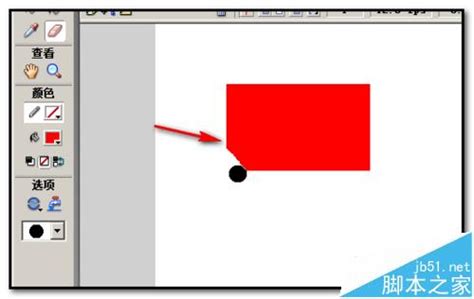 Flash CS3精通指南:橡皮擦工具的创意运用技巧资讯攻略10-28
Flash CS3精通指南:橡皮擦工具的创意运用技巧资讯攻略10-28 -
 制作旋转时钟:Flash初学者指南第9课资讯攻略11-20
制作旋转时钟:Flash初学者指南第9课资讯攻略11-20 -
 如何轻松调节体温枪上的三个按钮,一步步教你操作资讯攻略12-03
如何轻松调节体温枪上的三个按钮,一步步教你操作资讯攻略12-03