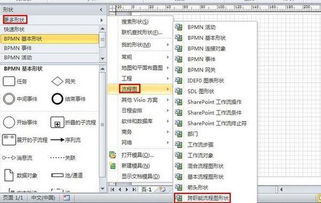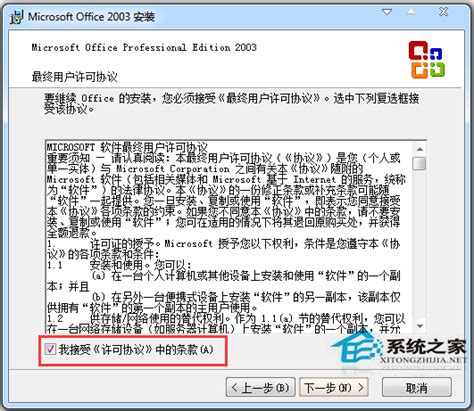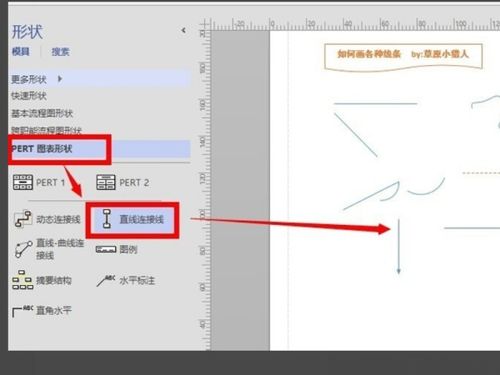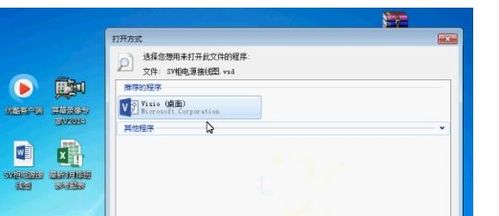掌握Microsoft Office Visio 2007:轻松解锁高效图表与流程设计技巧
Microsoft Office Visio 2007的基本操作指南

Microsoft Office Visio 2007是一款功能强大的制图软件,广泛应用于IT和商务领域,帮助专业人员轻松地对系统、资源、流程及其数据进行可视化处理、分析和交流。本文将详细介绍Microsoft Office Visio 2007的基本操作,旨在帮助初学者快速上手这款高效且专业的绘图工具。
一、绘图工具与界面介绍
打开Visio 2007后,你将看到一个功能丰富的绘图界面。主要区域包括菜单栏、工具栏、绘图区、模具(形状)窗格和任务窗格。
菜单栏:包含了文件、编辑、视图、插入、格式、工具、数据、形状、窗口和帮助等菜单选项,通过它们可以执行各种绘图和管理操作。
工具栏:位于菜单栏下方,提供了常用的绘图工具和快捷方式,如指针工具、文本工具、连接线工具等。
绘图区:是绘图的主要区域,所有图形和文本都将在这里展示和编辑。
模具窗格:展示了各种可用的形状,用户可以通过拖放将形状添加到绘图区。
任务窗格:用于展示和管理当前任务相关的信息,如图层管理、形状数据等。
二、绘图的基本步骤
1. 新建绘图文件
在Visio 2007中,你可以通过选择“文件”菜单下的“新建”选项来创建一个新的绘图文件。在弹出的对话框中,你可以选择所需的模板(如流程图、组织结构图、网络图等),或者创建一个空白绘图。
2. 设置页面属性
在绘图开始前,建议先设置页面属性,以便后续绘图时无需重复设置。通过“文件”菜单下的“页面设置”选项,可以设置页面的方向(纵向或横向)、大小、边距等参数。
3. 添加和编辑形状
形状是绘图的基本元素。在模具窗格中,你可以找到各种预设的形状,如矩形、圆形、箭头等。将所需形状拖放到绘图区后,你可以使用指针工具调整其位置、大小和旋转角度。
调整形状大小:选中形状后,拖动其四周的节点即可调整大小。
旋转形状:选中形状后,拖动其上方的旋转手柄可以改变其方向。
4. 添加文本
文本工具用于在形状内或形状旁边添加文字说明。通过单击工具栏上的文本工具,然后在绘图区点击,即可创建一个文本框。在文本框内输入所需文字后,你可以使用格式菜单调整文字的字体、大小、颜色和对齐方式等。
5. 连接形状
连接线用于表示形状之间的关系。Visio 2007提供了多种连接线工具,如直线、曲线、箭头等。通过选择连接线工具,并在绘图区拖动鼠标,可以创建连接两个或多个形状的连接线。同时,Visio 2007还支持动态连接功能,即当你移动或调整形状时,连接线会自动更新以保持正确的连接关系。
三、高级编辑与管理功能
1. 图层管理
图层功能可以帮助你更好地组织和管理绘图中的元素。通过右键点击绘图区中的形状,选择“格式”菜单下的“图层”选项,可以创建新图层并将形状分配给不同的图层。在视图菜单下选择“图层属性”,可以打开图层管理器,对图层进行显示、隐藏、锁定等操作。
2. 对齐与分布形状
对齐和分布功能可以确保绘图中的形状排列整齐。通过选择要对齐或分布的形状,然后在形状菜单下选择“对齐形状”或“分布形状”选项,可以根据指定的对齐方式或分布条件对形状进行排列。
3. 组合形状
组合功能可以将多个形状合并为一个整体,便于移动和管理。选中要组合的形状后,右键点击选择“形状”菜单下的“组合”选项即可。组合后的形状可以像单个形状一样进行移动、旋转和缩放操作。
4. 使用模具和模板
模具包含了各种预设的形状和符号,通过拖放方式可以快速添加到绘图区。Visio 2007提供了多种模具供用户选择,同时你也可以根据需要自定义模具。模板则是一种包含特定样式和设置的绘图文件,通过选择模板可以快速创建符合特定要求的绘图。
5. 缩放和视图控制
Visio 2007提供了多种缩放和视图控制功能,帮助你更好地查看和编辑绘图。通过滚动鼠标滚轮可以放大或缩小视图;按住Ctrl键并滚动鼠标滚轮可以精细调整缩放比例;同时按住Shift键并拖动鼠标可以平移视图;在视图菜单下选择“适应窗口”或“全屏显示”选项可以自动调整视图以适应窗口大小或全屏显示绘图。
四、与其他应用程序的集成
- 上一篇: Q币充值步骤指南
- 下一篇: 揭秘!中国文学史上现存诗歌数量最多的诗人究竟是谁?
-
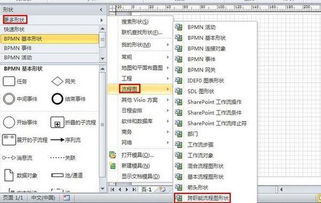 如何免费下载Microsoft Office Visio流程图软件?资讯攻略11-15
如何免费下载Microsoft Office Visio流程图软件?资讯攻略11-15 -
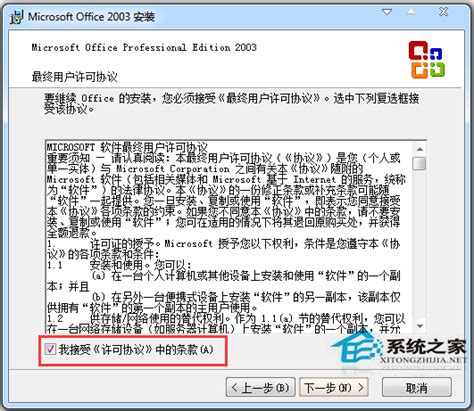 掌握Office Visio 2003:一键安装&激活指南+安装包大放送资讯攻略10-30
掌握Office Visio 2003:一键安装&激活指南+安装包大放送资讯攻略10-30 -
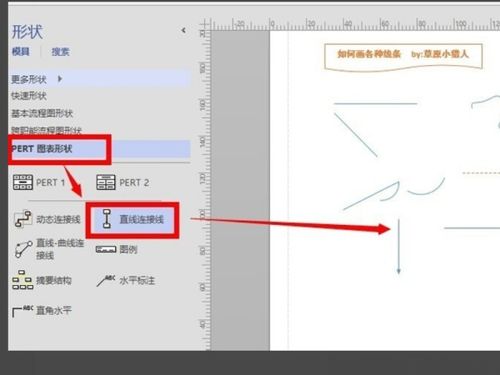 在Visio中绘制直线的步骤资讯攻略12-05
在Visio中绘制直线的步骤资讯攻略12-05 -
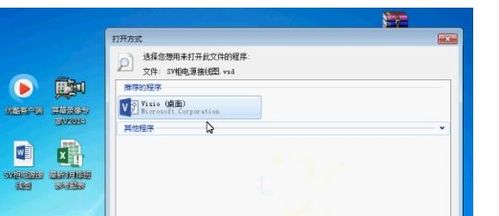 如何打开VSD文件:VSD格式文件的电脑打开方法资讯攻略12-05
如何打开VSD文件:VSD格式文件的电脑打开方法资讯攻略12-05 -
 如何在Office 2007中打开MDI文件资讯攻略10-28
如何在Office 2007中打开MDI文件资讯攻略10-28 -
 如何下载安装OFFICE2007兼容包资讯攻略11-15
如何下载安装OFFICE2007兼容包资讯攻略11-15