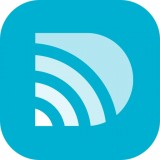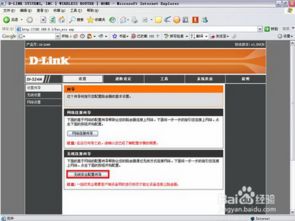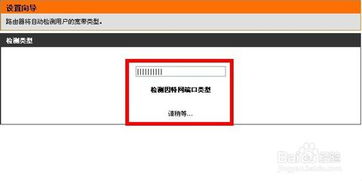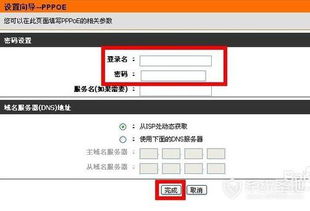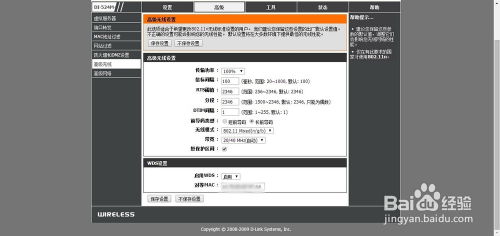如何设置D-Link英文版路由器的步骤

D-Link路由器作为网络连接的重要设备,其设置对于家庭或办公室的网络环境至关重要。本文将详细介绍如何设置D-Link英文版路由器,从连接设备、登录路由器、配置网络参数到设置无线网络和安全选项,全方位指导您完成路由器的设置。

一、连接设备
首先,确保您已经购买了D-Link路由器,并且拥有必要的网线。D-Link路由器通常有两个主要的网线接口:一个是连接互联网的WAN口,另一个是连接电脑的LAN口。

1. 连接互联网:将一条网线的一端插入路由器的WAN口,另一端连接到您的宽带调制解调器(如ADSL调制解调器或光纤猫)。
2. 连接电脑:将另一条网线的一端插入路由器的任意一个LAN口,另一端连接到您的电脑。
二、登录路由器
连接好设备后,接下来需要登录到路由器的管理界面。
1. 打开浏览器:在您的电脑上打开任意一款浏览器,如Chrome、Firefox或Edge。
2. 输入管理地址:在浏览器的地址栏中输入D-Link路由器的默认管理地址`http://192.168.0.1/`,然后按回车键。
3. 登录管理界面:
用户名:通常默认为`admin`,但具体用户名可能因路由器型号而异,请参考路由器底部的标签或用户手册。
密码:有些D-Link路由器的默认密码为空,即不需要输入密码即可登录。如果设置了密码,请输入相应的密码。
三、配置网络参数
登录到管理界面后,您需要进行一些基本的网络配置。
1. 设置时区:
在管理界面的左侧导航栏中找到“设置”或“Setup”选项。
点击“时间/时区”或类似的选项,在下拉菜单中选择“北京”或“香港”时区,然后点击“下一步”。
2. 配置互联网连接:
在左侧导航栏中找到“INTERNET”或“Internet设置”选项。
点击“设置无线向导”或类似的选项,然后按照提示完成安装向导。
在配置互联网连接时,选择“Username / Password Connection (PPPoE)”作为连接方式,这是拨号上网的常用方式。
输入您的网络供应商提供的上网账号和密码,然后点击“下一步”。
四、设置无线网络
配置好互联网连接后,接下来需要设置无线网络,以便您的设备可以通过Wi-Fi连接到网络。
1. 设置无线网络名称(SSID):
在管理界面的左侧导航栏中找到“无线设置”或“Wireless Settings”选项。
在无线网络名称(SSID)字段中输入您想要的网络名称,然后点击“保存设置”。
2. 设置无线网络密码:
在无线网络设置界面中,找到“安全设置”或“Security Settings”选项。
选择一种加密方式,如WPA2-PSK,这是目前较为安全的加密方式。
在网络密钥或密码字段中输入您想要设置的密码,通常建议设置为8位以上的字母、数字和符号的组合。
点击“保存设置”以应用更改。
五、设置管理员密码
为了保护您的路由器设置不被他人更改,建议设置管理员密码。
1. 进入管理工具:
在管理界面的左侧导航栏中找到“工具”或“Administration”选项。
点击“管理密码”或类似的选项。
2. 设置密码:
在管理员密码字段中输入您想要设置的密码,然后再次确认密码。
点击“保存设置”以应用更改。
六、检查网络连接状态
完成所有设置后,您需要检查网络连接状态,确保路由器正常工作。
1. 查看状态:
在管理界面的左侧导航栏中找到“状态”或“Status”选项。
点击“网络连接”或类似的选项,查看网络连接状态。
如果显示“已连接”,则表示您的路由器已成功连接到互联网。
七、高级设置(可选)
除了基本的网络配置和无线网络设置外,D-Link路由器还提供了一些高级设置选项,供有需要的用户进行自定义配置。
1. 端口转发:
如果您需要在路由器上设置端口转发,以便远程访问某些服务(如游戏服务器或Web服务器),可以在“高级设置”或“Advanced Settings”中找到“端口转发”或“Port Forwarding”选项。
按照提示输入服务名称、内部IP地址和端口号等信息,然后点击“保存设置”。
2. 访问控制:
如果您希望限制某些设备访问网络或限制访问特定网站,可以在“访问控制”或“Access Control”选项中进行设置。
添加需要控制的设备或网站,并设置相应的访问规则。
-
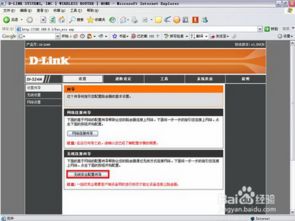 D-Link路由器设置全攻略:图文并茂详解步骤资讯攻略10-30
D-Link路由器设置全攻略:图文并茂详解步骤资讯攻略10-30 -
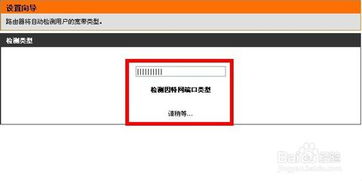 怎样设置D-Link无线路由器?资讯攻略11-02
怎样设置D-Link无线路由器?资讯攻略11-02 -
 D-Link路由器快速配置指南资讯攻略11-29
D-Link路由器快速配置指南资讯攻略11-29 -
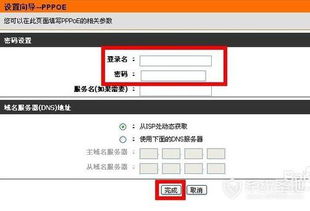 如何设置dlink无线路由器的密码?资讯攻略11-26
如何设置dlink无线路由器的密码?资讯攻略11-26 -
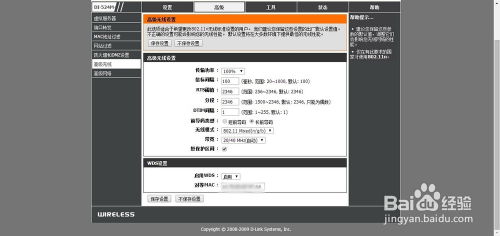 如何实现两台DI-524M路由器的无线桥接设置?资讯攻略10-25
如何实现两台DI-524M路由器的无线桥接设置?资讯攻略10-25 -
 轻松教程:如何将谷歌浏览器从英文版转为中文版资讯攻略11-07
轻松教程:如何将谷歌浏览器从英文版转为中文版资讯攻略11-07