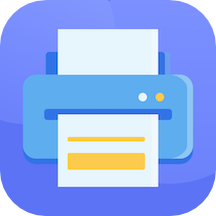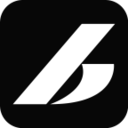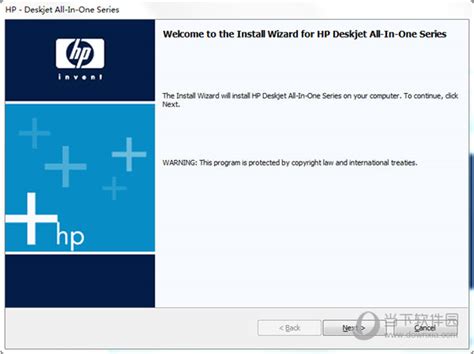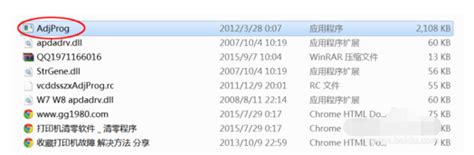快速解决打印提示'尚未安装打印机'的问题
在日常办公或学习中,打印机是我们不可或缺的好帮手。然而,有时当我们准备打印文件时,却会突然遇到“尚未安装打印机”的提示,这确实让人头疼不已。别担心,今天我将教你通过简单两步,轻松解决这个烦恼。

第一步:确认并安装正确的打印机驱动程序
首先,我们要明白为什么会出现“尚未安装打印机”的提示。大多数情况下,这是因为计算机系统中没有正确识别或安装打印机的驱动程序。驱动程序就像是打印机与电脑之间的“翻译官”,负责两者之间的通信。如果驱动程序缺失或损坏,电脑就无法与打印机正常交流,自然就无法进行打印操作。
1. 确定打印机型号和操作系统
在下载驱动程序之前,你需要知道你的打印机型号以及你的电脑操作系统(如Windows 10、Windows 7、Mac OS等)。这些信息通常可以在打印机的外壳上找到,或者在打印机的用户手册中查阅。
2. 访问打印机制造商官网下载驱动程序
一旦你知道了打印机型号和操作系统,就可以访问打印机制造商的官方网站,如惠普、佳能、爱普生等品牌的官网。在官网的“支持”或“下载”部分,你可以通过输入打印机型号和操作系统来搜索并下载对应的驱动程序。
如果你不想自己手动查找和下载驱动程序,也可以使用一些第三方软件来帮忙。比如,“打印机卫士”就是一款非常实用的打印机驱动管理软件。它能够自动识别连接的打印机型号,并智能推荐并安装最适合的驱动程序,大大简化了操作过程。
使用“打印机卫士”安装驱动:
确保打印机已连接到电脑并开启电源。
下载并安装“打印机卫士”软件。
打开软件,点击“立即检测”,软件会自动扫描并识别你的打印机型号。
点击“一键修复”,软件会自动下载并安装与你的打印机相匹配的驱动程序。
3. 安装驱动程序
下载完驱动程序后,双击安装文件,按照安装向导的提示逐步完成安装。在安装过程中,你可能需要选择打印机的连接方式(如USB或无线)以及设置一些默认参数。请确保按照提示正确操作,以免安装失败。
第二步:检查并启用打印服务
有时候,即使你已经正确安装了打印机驱动程序,仍然可能遇到“尚未安装打印机”的提示。这可能是因为打印服务没有启动或设置不正确。接下来,我们将通过简单的步骤来检查和启用打印服务。
1. 打开服务窗口
在Windows系统中,你可以通过按下“Windows徽标键+R”组合键,打开运行对话框。
在运行对话框中输入“services.msc”,然后点击“确定”或按回车键,打开服务窗口。
2. 找到并启用“Print Spooler”服务
在服务窗口中,找到名为“Print Spooler”的服务。这个服务负责管理和控制打印任务。
右键点击“Print Spooler”服务,选择“属性”打开其属性窗口。
在属性窗口中,将“启动类型”设置为“自动”,然后点击“启动”按钮来启动该服务。
点击“确定”保存设置并关闭属性窗口。
3. 检查设备和打印机
回到桌面,点击左下角的“开始”按钮,选择“设备和打印机”打开设备和打印机窗口。
在设备和打印机窗口中,查看是否有你的打印机设备。如果打印机已经列出,并且状态正常,那么恭喜你,问题已经解决了!
如果打印机仍未列出,你可以尝试点击“添加打印机”并按照提示重新添加打印机。在添加过程中,请确保选择正确的打印机型号和连接方式。
额外提示
定期更新驱动程序:随着技术的不断发展,打印机制造商会定期发布新的驱动程序以优化打印性能和解决潜在问题。因此,建议你定期访问制造商官方网站下载并安装最新的驱动程序。
保持打印机清洁:定期清洁打印机的外壳和内部部件以去除灰尘和污垢有助于保持打印质量和延长设备使用寿命。
及时寻求技术支持:如果你在解决打印机问题时遇到困难,不要犹豫联系打印机制造商的技术支持团队寻求帮助。他们通常会提供专业的指导和解决方案来帮助你解决问题。
通过以上两步,你应该能够轻松解决“打印时提示尚未安装打印机”的问题。希望这篇文章对你有所帮助,让你的打印工作更加顺畅!
- 上一篇: 如何轻松查找搭载高通888处理器的手机?
- 下一篇: 深圳居住证极速办理秘籍,一键搞定不等待!
-
 惠普5820打印一体机:解决墨盒不兼容或缺失问题资讯攻略11-17
惠普5820打印一体机:解决墨盒不兼容或缺失问题资讯攻略11-17 -
 打印机出现5100错误怎么解决?资讯攻略11-12
打印机出现5100错误怎么解决?资讯攻略11-12 -
 解决!针式打印机无法打印的实用方法,快速恢复打印功能资讯攻略10-28
解决!针式打印机无法打印的实用方法,快速恢复打印功能资讯攻略10-28 -
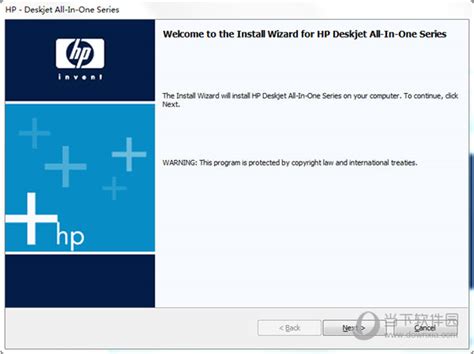 一键下载惠普打印机驱动,轻松解决打印问题资讯攻略11-06
一键下载惠普打印机驱动,轻松解决打印问题资讯攻略11-06 -
 EPSON R230打印机清零软件故障?一键解锁解决方法!资讯攻略11-11
EPSON R230打印机清零软件故障?一键解锁解决方法!资讯攻略11-11 -
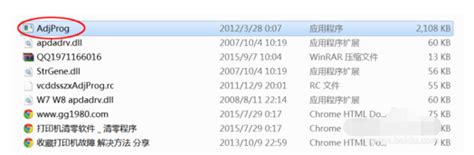 R230打印机如何使用清零软件?详细教程图解资讯攻略11-24
R230打印机如何使用清零软件?详细教程图解资讯攻略11-24