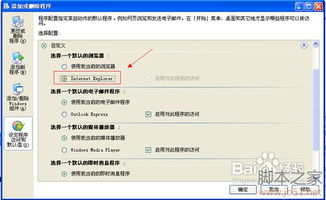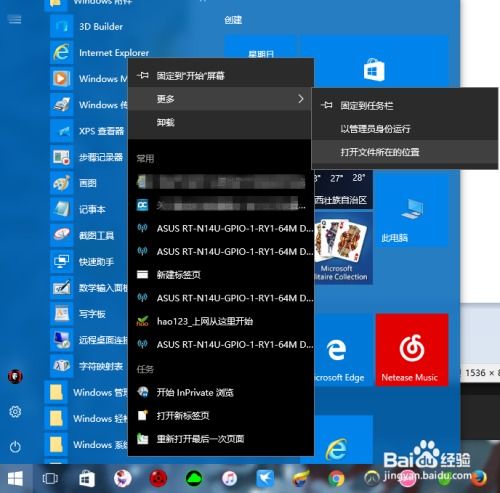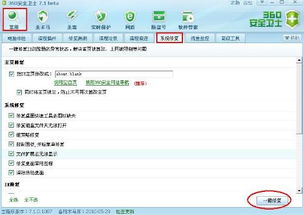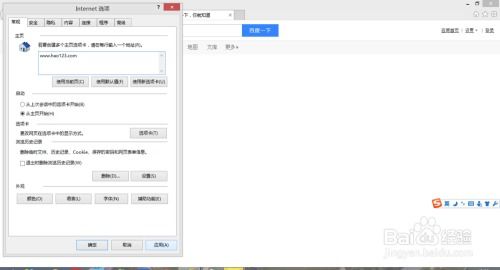如何轻松设置IE浏览器默认主页
在日常使用电脑的过程中,Internet Explorer(简称IE)浏览器作为Windows系统自带的浏览器,扮演着重要的角色。对于许多用户而言,设置默认主页是一个常见且实用的功能,它能帮助用户快速打开自己常用的网站,提高工作效率。本文将详细介绍如何在IE浏览器中设置默认主页,并探讨一些与“IE浏览器设置默认主页”相关的知识点,帮助用户更好地理解和使用这个功能。

首先,我们需要明确什么是默认主页。默认主页,简而言之,就是每次启动浏览器时自动打开的网页。通过设置默认主页,用户可以避免每次打开浏览器时都需要手动输入网址的繁琐步骤,直接访问自己关心的内容。IE浏览器作为老牌浏览器之一,其设置默认主页的方法也经过了多年的迭代和完善,用户可以根据自己的需求进行灵活设置。
一、如何设置IE浏览器的默认主页
方法一:通过浏览器设置
1. 打开IE浏览器:首先,双击桌面上的IE浏览器图标,或者在任务栏、开始菜单中找到IE浏览器并点击打开。
2. 进入设置页面:在打开的IE浏览器窗口中,点击右上角的“工具”按钮(通常是一个齿轮形状的图标),然后选择“Internet选项”。
3. 设置主页:在弹出的“Internet选项”对话框中,找到“常规”选项卡,并在“主页”部分点击“使用当前页”按钮(如果当前页面是您想要设置为主页的页面)或者点击“使用空白页”按钮(如果您不希望设置任何主页)。如果您想要设置特定的网址作为主页,可以手动在“地址”栏中输入该网址,然后点击“应用”和“确定”按钮保存设置。
方法二:通过组策略设置(适用于企业环境)
对于企业用户而言,可能需要通过组策略来统一设置IE浏览器的默认主页。这可以通过以下步骤实现:
1. 打开组策略编辑器:在Windows系统的“运行”对话框中输入“gpedit.msc”并回车,打开本地组策略编辑器。
2. 导航到IE浏览器设置:在组策略编辑器的左侧树状结构中,依次展开“用户配置”->“管理模板”->“Windows组件”->“Internet Explorer”。
3. 设置主页:在右侧找到“禁用更改主页设置”策略并双击打开。在弹出的对话框中,选择“已启用”选项,并在下方的“主页”文本框中输入您想要设置的网址。最后点击“应用”和“确定”按钮保存设置。
二、设置默认主页的注意事项
1. 合法性和合规性:在设置默认主页时,请确保所选网址是合法的、安全的且符合相关法律法规要求的。避免设置包含恶意软件、病毒或不良内容的网址作为默认主页。
2. 稳定性和可靠性:选择的默认主页应该具有稳定性和可靠性,确保在大多数情况下都能正常访问。如果默认主页经常无法打开或加载缓慢,可能会影响用户的使用体验。
3. 个性化需求:不同的用户有不同的个性化需求。在设置默认主页时,可以根据自己的兴趣、工作需求或生活习惯来选择合适的网址。例如,对于经常需要查阅新闻的用户来说,可以将新闻网站设置为主页;对于喜欢在线购物的用户来说,则可以将电商平台设置为主页。
三、如何管理和恢复默认主页设置
管理默认主页设置
随着时间的推移,用户可能会想要更改或删除之前设置的默认主页。这可以通过以下步骤实现:
1. 重新进入“Internet选项”:与设置默认主页时相同,首先打开IE浏览器并点击右上角的“工具”按钮,选择“Internet选项”。
2. 更改或删除主页:在“Internet选项”对话框的“常规”选项卡中,“主页”部分会显示当前设置的主页网址。如果想要更改主页,可以直接在“地址”栏中输入新的网址并点击“应用”和“确定”按钮;如果想要删除主页设置(即恢复为空白页或默认搜索引擎页),可以点击“使用空白页”按钮或手动清空“地址”栏中的内容并点击“应用”和“确定”按钮。
恢复默认主页设置的其他方法
除了通过“Internet选项”来恢复默认主页设置外,用户还可以通过以下方法来实现:
1. 重置IE浏览器:如果IE浏览器的设置被恶意更改或出现故障,可以通过重置浏览器来恢复默认设置。在“Internet选项”对话框的“高级”选项卡中,点击“重置”按钮并按照提示进行操作即可。需要注意的是,重置浏览器会删除所有自定义设置(包括默认主页设置、收藏夹、Cookie等),因此请确保在执行此操作前已经备份了重要数据。
2. 使用第三方工具:此外,用户还可以使用一些第三方工具来管理和恢复IE浏览器的默认设置。这些工具通常提供了更加直观和便捷的操作界面,可以帮助用户快速找到并修复浏览器设置中的问题。不过,在使用第三方工具时,请务必确保工具的来源可靠且经过安全认证,以避免带来额外的安全风险。
- 上一篇: 360加速球怎么打开和关闭?
- 下一篇: 精选指南:如何挑选完美结婚钻戒
-
 轻松学会:在IE浏览器中设置你的默认主页资讯攻略11-10
轻松学会:在IE浏览器中设置你的默认主页资讯攻略11-10 -
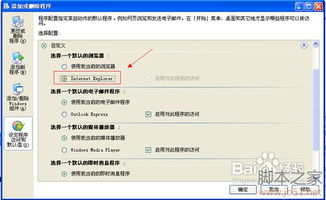 轻松学会:如何更改IE浏览器的默认主页资讯攻略11-02
轻松学会:如何更改IE浏览器的默认主页资讯攻略11-02 -
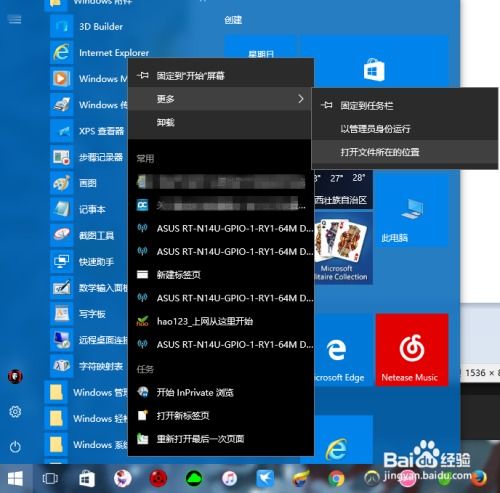 IE浏览器主页被hao123锁定无法更改怎么办资讯攻略11-16
IE浏览器主页被hao123锁定无法更改怎么办资讯攻略11-16 -
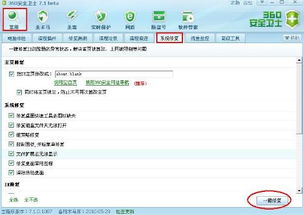 轻松解决:IE及其他浏览器首页被劫持无法更改的问题资讯攻略12-31
轻松解决:IE及其他浏览器首页被劫持无法更改的问题资讯攻略12-31 -
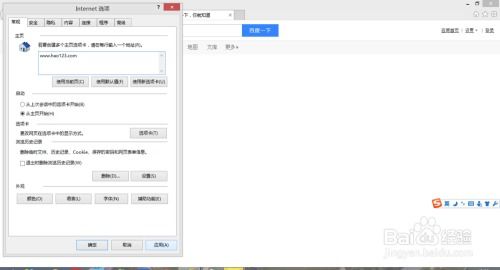 轻松掌握:如何个性化设置IE浏览器主页资讯攻略10-28
轻松掌握:如何个性化设置IE浏览器主页资讯攻略10-28 -
 IE浏览器被篡改,如何快速恢复原始设置?资讯攻略10-31
IE浏览器被篡改,如何快速恢复原始设置?资讯攻略10-31