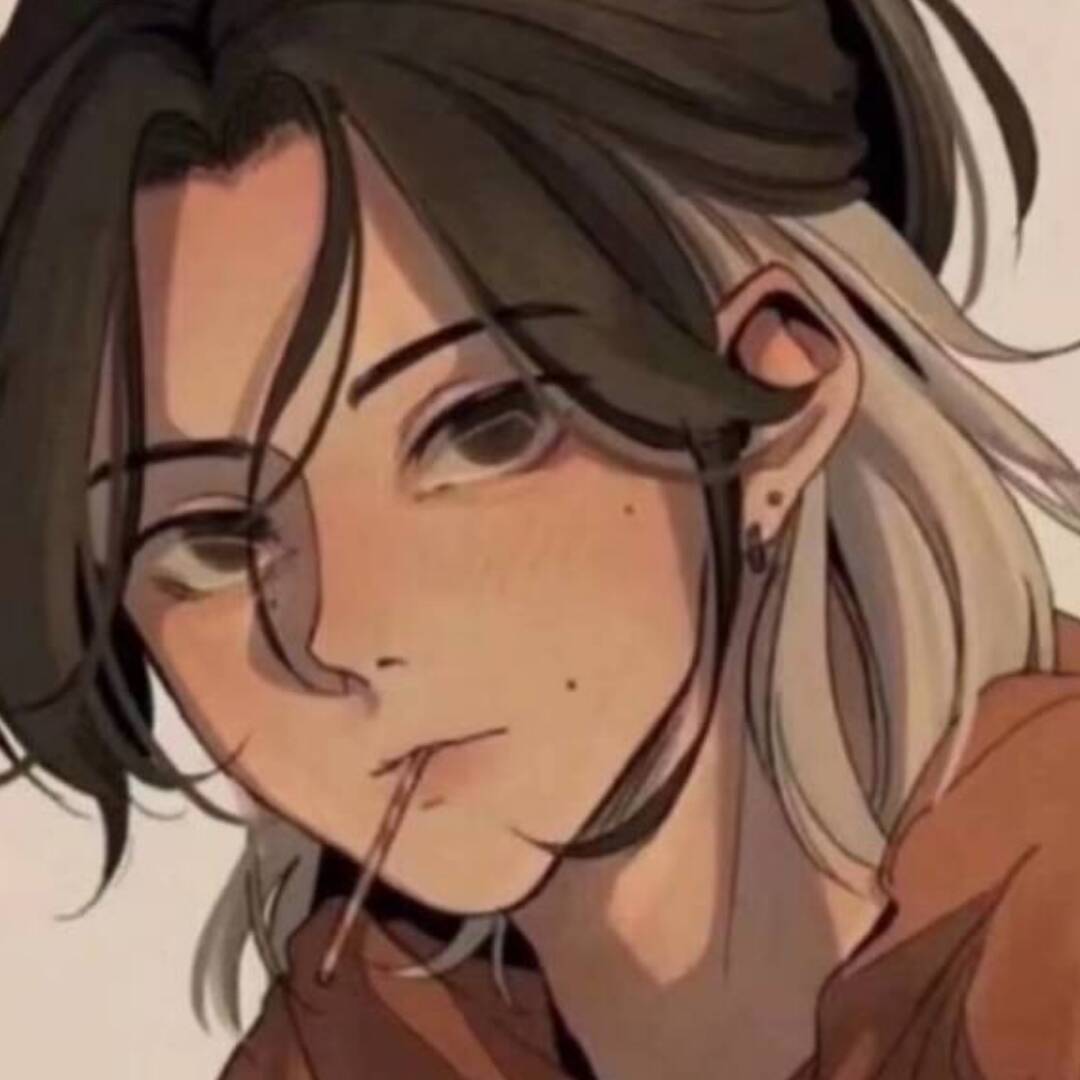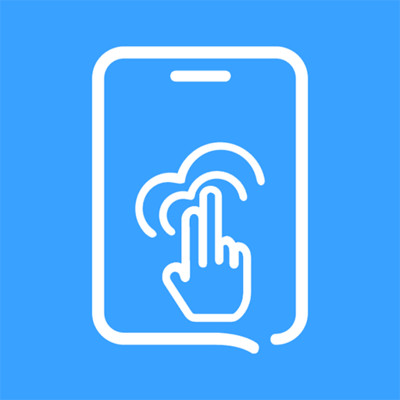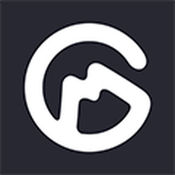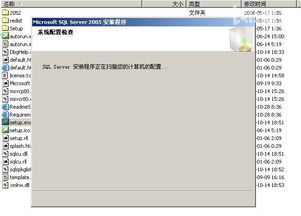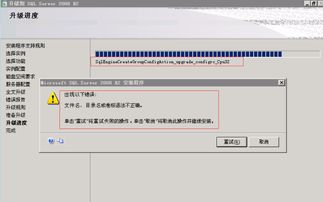SQL Server 2008 R2数据库安装:详细步骤+完整图解教程
SQL Server 2008 R2数据库安装教程,详细步骤配合完整图解,将帮助您顺利完成安装过程。首先,确保您的系统满足SQL Server 2008 R2的最低安装要求,包括操作系统版本、内存、硬盘空间等。以下是详细的安装步骤:
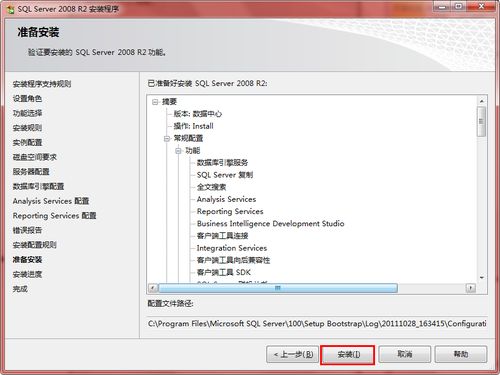
一、准备工作

1. 下载SQL Server 2008 R2安装包。您可以从微软官方网站或其他可信的下载源获取安装包。确保下载的是与您系统架构(32位或64位)相匹配的安装包。
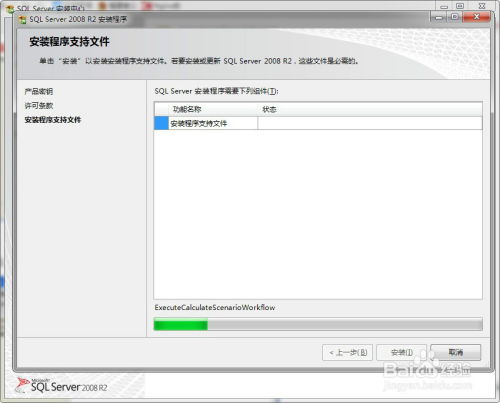
2. 检查系统兼容性。在安装之前,请确保您的操作系统支持SQL Server 2008 R2。常见的支持操作系统包括Windows Server 2003、Windows Server 2008、Windows 7、Windows Vista等。

3. 备份数据。在安装新版本的SQL Server之前,强烈建议您备份现有的数据库和数据。这可以通过SQL Server Management Studio(SSMS)或其他备份工具完成。
4. 关闭不必要的程序。在安装过程中,关闭所有不必要的程序和应用程序,以确保安装过程顺利进行。
二、安装SQL Server 2008 R2
1. 双击安装包,启动安装程序。您将看到一个欢迎界面,点击“下一步”继续。
2. 在安装类型选择界面,您可以选择“新SQL Server独立安装或向现有安装添加功能”。对于大多数用户来说,选择“新SQL Server独立安装或向现有安装添加功能”是合适的。点击“下一步”。
3. 在“我接受许可条款”界面中,勾选“我接受许可条款和条件”,然后点击“下一步”。
4. 在“功能选择”界面中,选择您希望安装的SQL Server功能。对于大多数用户来说,至少需要选择“Database Engine Services”和“SQL Server Replication”。根据您的需求,还可以选择其他功能,如“Analysis Services”、“Reporting Services”等。选择完毕后,点击“下一步”。
5. 在“实例配置”界面中,您可以选择默认实例或命名实例。默认实例是SQL Server的默认安装选项,而命名实例允许您在同一台计算机上安装多个SQL Server实例。选择适合您的选项,然后点击“下一步”。
6. 在“服务器配置”界面中,配置SQL Server服务账户。您可以选择使用“Windows身份验证模式”或“SQL Server和Windows身份验证模式”。对于安全性较高的环境,建议使用“SQL Server和Windows身份验证模式”。配置完毕后,点击“下一步”。
7. 在“数据库引擎配置”界面中,配置身份验证模式、添加当前用户为SQL Server管理员等。根据您的需求,选择适合的身份验证模式,并添加必要的SQL Server管理员账户。配置完毕后,点击“下一步”。
8. 在“Analysis Services配置”界面中(如果您选择了安装Analysis Services),配置Analysis Services服务器模式。您可以选择“多维和数据挖掘模式”或“仅PowerPivot模式”。选择适合您的选项,然后点击“下一步”。
9. 在“Reporting Services配置”界面中(如果您选择了安装Reporting Services),配置Reporting Services Web服务URL和Report Manager URL。您可以使用默认设置或自定义URL。配置完毕后,点击“下一步”。
10. 在“错误报告”界面中,选择是否参与SQL Server错误报告计划。根据您的需求,选择“启用”或“禁用”错误报告。然后点击“下一步”。
11. 在“安装规则”界面中,系统将检查您的系统是否满足SQL Server 2008 R2的安装要求。如果所有规则都通过,点击“下一步”继续安装。如果有任何规则失败,请根据提示解决相关问题,然后重新运行安装程序。
12. 在“准备安装”界面中,确认您的安装选项。如果一切准备就绪,点击“安装”开始安装过程。
13. 安装过程可能需要一些时间,请耐心等待。在安装过程中,您可以看到安装进度和任何可能的错误消息。
14. 安装完成后,在“完成SQL Server安装向导”界面中,您可以选择“启动SQL Server Management Studio”或“查看安装详细信息”。根据您的需求,选择适合的选项,然后点击“关闭”完成安装过程。
三、配置SQL Server 2008 R2
1. 启动SQL Server Management Studio(SSMS)。您可以通过在开始菜单中搜索“SQL Server Management Studio”来找到并启动它。
2. 在SSMS中,连接到您的SQL Server实例。在“连接到服务器”对话框中,输入服务器名称、身份验证信息和数据库名称(如果需要)。然后点击“连接”。
3. 在SSMS中,您可以创建新的数据库、表、视图等对象,并管理现有的数据库和数据。根据您的需求,进行相应的配置和管理操作。
4. 配置SQL Server代理服务(如果适用)。SQL Server代理服务允许您安排和管理SQL Server作业、警报和操作员。您可以通过SQL Server配置管理器来启动、停止和配置SQL Server代理服务。
5. 配置防火墙规则(
- 上一篇: 手机QQ表情包DIY:打造专属你的趣味表情
- 下一篇: 高效收纳鞋子,巧妙节省空间技巧
-
 Windows Server 2008 R2 激活指南资讯攻略11-11
Windows Server 2008 R2 激活指南资讯攻略11-11 -
 如何在Win10系统上顺利安装SQL Server 2005?详细教程来了!资讯攻略11-25
如何在Win10系统上顺利安装SQL Server 2005?详细教程来了!资讯攻略11-25 -
 轻松掌握:Microsoft SQL Server 2000数据库安装全攻略资讯攻略12-06
轻松掌握:Microsoft SQL Server 2000数据库安装全攻略资讯攻略12-06 -
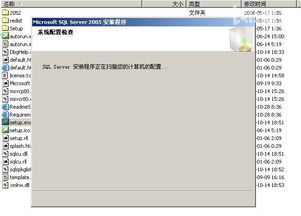 SQL Server 2005:一步步轻松掌握安装全攻略资讯攻略12-03
SQL Server 2005:一步步轻松掌握安装全攻略资讯攻略12-03 -
 如何在Win10上安装SQL Server 2005?资讯攻略10-29
如何在Win10上安装SQL Server 2005?资讯攻略10-29 -
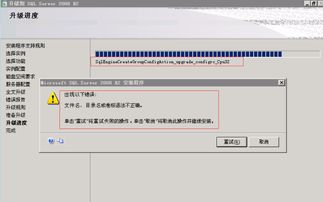 如何将SQL Server 2000升级到SP4?资讯攻略11-09
如何将SQL Server 2000升级到SP4?资讯攻略11-09