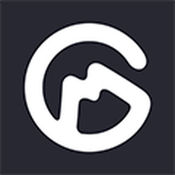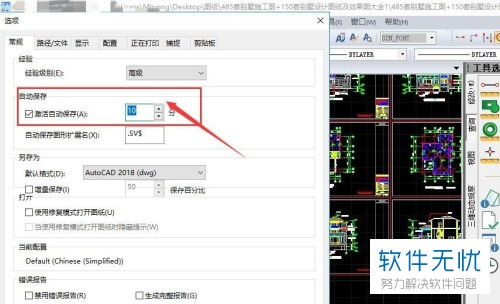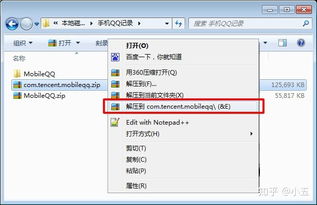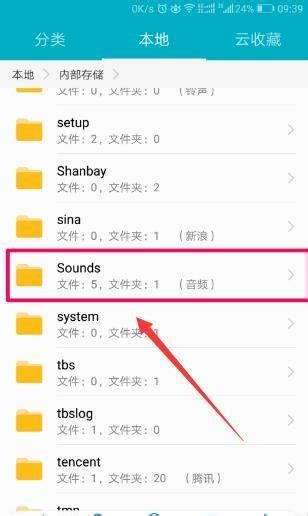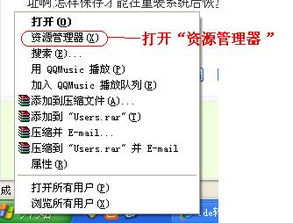CAD自动保存位置全解析:快速找到保存路径的图解指南
CAD(计算机辅助设计)是一款广泛应用于工程设计、建筑设计等领域的软件。在使用CAD进行绘图时,为了避免因意外情况(如软件崩溃、电脑死机或突然断电)导致的数据丢失,设置CAD自动保存功能显得尤为重要。本文将详细介绍CAD自动保存的位置、路径设置及相关操作,旨在帮助用户更好地管理文件,减少数据损失。
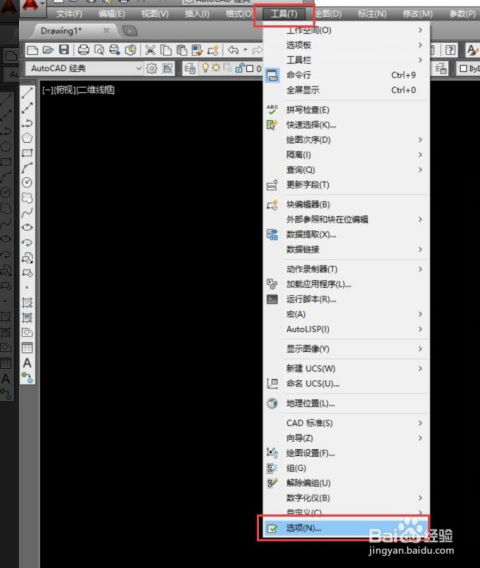
CAD自动保存功能概述
CAD自动保存功能是指在绘图过程中,软件能够按照设定的时间间隔自动保存当前正在编辑的文件。这一功能在防止数据丢失方面起着至关重要的作用。当软件崩溃或电脑出现异常时,用户可以通过找回自动保存的文件,恢复大部分甚至全部的工作成果。
CAD自动保存的位置
CAD自动保存的文件通常存储在临时文件夹中,具体路径可能因操作系统和CAD版本的不同而有所差异。以下是几种常见的查找方法:
1. 通过命令行查找:
打开CAD软件,在命令行中输入`OP`(或`OPTIONS`),弹出“选项”对话框。
点击“文件”选项卡,在下方列表中找到并点开“自动保存文件位置”,即可查看当前自动保存文件的位置。
将显示的路径复制,并粘贴到Windows资源管理器的地址栏中,即可打开自动保存文件的目录。
2. 通过Windows资源管理器查找:
同时按下`Windows`+`R`的组合键,输入命令`%temp%`,然后按`Enter`键确认执行,即可打开临时文件夹。
在临时文件夹中,查找与未保存的图纸文件名称相同的后缀名为`.sv$`的文件。这些文件即为CAD自动保存的文件。
3. 通过快捷键查找:
在CAD命令行中输入`SAVEFILEPATH`,复制显示的路径,并粘贴到Windows资源管理器的地址栏中,同样可以打开自动保存文件的目录。
CAD自动保存路径的设置
CAD自动保存路径是可以自定义的,用户可以根据自己的需求,将自动保存的文件存储在指定的位置。以下是设置步骤:
1. 打开“选项”对话框:
在CAD菜单栏中选择“工具”-“选项”命令,或直接在命令行中输入`OP`,弹出“选项”对话框。
2. 设置自动保存路径:
在“选项”对话框中,点击“文件”选项卡,找到“自动保存文件位置”。
如果想要修改保存路径,点击“浏览”按钮,选择希望存储自动保存文件的文件夹,然后点击“确定”按钮保存设置。
CAD自动保存时间的设置
除了设置自动保存路径外,用户还可以根据绘图习惯和需求,设置自动保存的时间间隔。以下是设置步骤:
1. 打开“选项”对话框:
同样在CAD菜单栏中选择“工具”-“选项”命令,或在命令行中输入`OP`,弹出“选项”对话框。
2. 设置自动保存时间间隔:
在“选项”对话框中,点击“打开和保存”选项卡。
在“文件安全措施”选项组中,勾选“自动保存”复选框。
在“保存间隔分钟数”文本框中输入希望设置的自动保存时间间隔(如5分钟、10分钟等)。
设置完成后,点击“确定”按钮保存设置。
CAD自动保存文件的打开方法
找到CAD自动保存的文件后,由于这些文件的后缀名为`.sv$`,因此不能直接在CAD中打开。需要将文件后缀名修改为`.dwg`,才能正常打开和编辑。以下是具体步骤:
1. 在Windows资源管理器中找到自动保存的文件:
根据上述方法,找到存储自动保存文件的文件夹。
在文件夹中,找到与未保存的图纸文件名称相同的后缀名为`.sv$`的文件。
2. 修改文件后缀名:
右键点击该文件,选择“重命名”选项。
将文件后缀名`.sv$`修改为`.dwg`。
按`Enter`键确认修改。
3. 在CAD中打开文件:
打开CAD软件,使用“打开”命令(或快捷键`Ctrl+O`)打开修改后的`.dwg`文件。
注意事项与最佳实践
1. 定期手动保存:
尽管CAD具有自动保存功能,但定期手动保存仍然是一个好习惯。使用`Ctrl+S`快捷键进行手动保存,可以为自己加一份安全保障。
2. 检查磁盘空间:
在设置自动保存功能前,确保磁盘空间充足。避免因磁盘空间不足导致自动保存失败。
3. 备份文件:
除了自动保存外,还应建立备份策略,定期备份CAD文件。使用版本控制工具可以帮助跟踪文件的历史版本,以便在需要时恢复早期版本。
- 上一篇: 《火箭飞人》展现的是怎样别样的风采?
- 下一篇: 揭秘!十大超实用美容护肤DIY偏方,你试过几个?
-
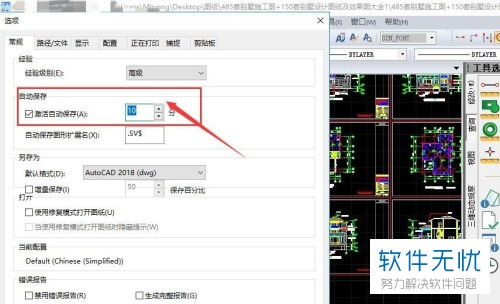 如何找到并修改CAD的默认自动保存位置资讯攻略12-05
如何找到并修改CAD的默认自动保存位置资讯攻略12-05 -
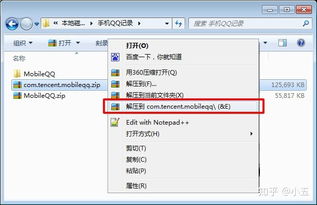 如何快速找到手机QQ保存的文件位置资讯攻略11-04
如何快速找到手机QQ保存的文件位置资讯攻略11-04 -
 英雄联盟F12截图存储位置指南资讯攻略12-08
英雄联盟F12截图存储位置指南资讯攻略12-08 -
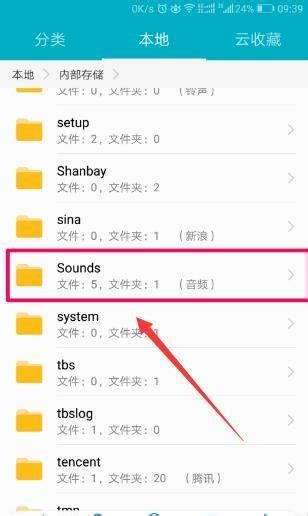 手机录音文件存储位置资讯攻略11-18
手机录音文件存储位置资讯攻略11-18 -
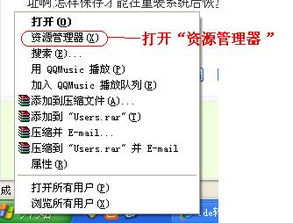 电脑收藏夹网址的存储位置揭秘资讯攻略11-15
电脑收藏夹网址的存储位置揭秘资讯攻略11-15 -
 QQ截图后,图片保存位置在哪里?资讯攻略12-01
QQ截图后,图片保存位置在哪里?资讯攻略12-01