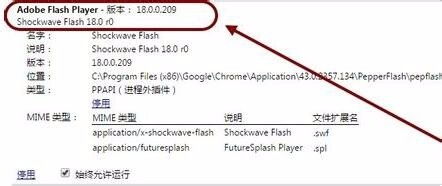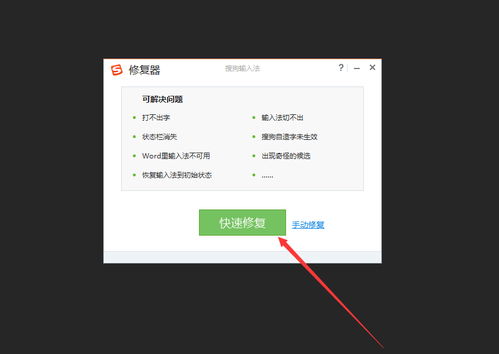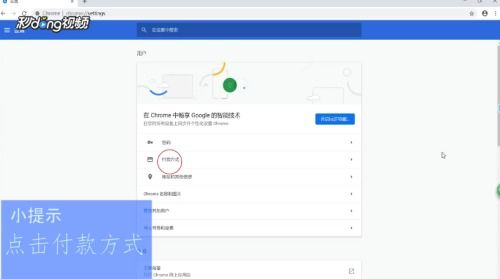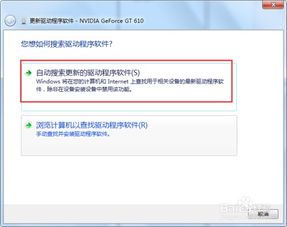谷歌浏览器崩溃?快速修复指南来了!
谷歌浏览器崩溃的全方位修复指南
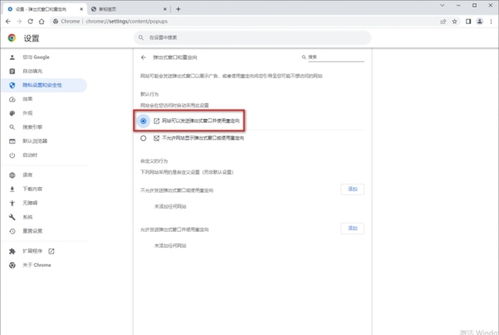
在使用谷歌浏览器(Google Chrome)的过程中,很多用户可能会遇到浏览器崩溃的问题。这不仅影响浏览体验,还可能造成数据丢失和工作中断。本文将从多个维度,介绍谷歌浏览器崩溃的可能原因及修复方法,帮助用户恢复浏览器的正常运行。

一、检查网络连接
在着手解决浏览器崩溃问题之前,首先要确保网络连接稳定。断开的网络连接可能导致浏览器无法加载页面,进而引发崩溃。以下是检查网络连接的步骤:
1. 打开网络状态:点击开始菜单,键入“网络状态”,选择“网络状态和系统设置”进行检查。
2. 确认连接状态:确保显示状态为“已连接到互联网”。如果未连接,则需要先解决网络问题。
3. 使用其他浏览器测试:如果无法通过谷歌浏览器连接,尝试使用其他浏览器(如Firefox或Edge)进行连接。如果其他浏览器能够正常连接,则问题可能出在谷歌浏览器上,可以继续进行排查。
二、终止异常进程
随着浏览器使用时间的增加,未正确关闭的标签页或扩展程序可能会占用大量内存资源,导致浏览器崩溃。通过任务管理器终止这些异常进程,可以有效解决问题。
1. 打开任务管理器:右键点击任务栏,选择“任务管理器”。
2. 查看Chrome进程:在“进程”标签中,找到所有仍在运行的Chrome进程。
3. 结束进程:右键点击顶级Google Chrome进程(编号最高的进程),选择“结束任务”。这将关闭所有Chrome进程,释放内存。
4. 重启Chrome:结束进程后,重新打开谷歌浏览器。
三、禁用或更新扩展程序
恶意或设计不良的扩展程序是导致浏览器崩溃的常见原因之一。为了排查问题,可以尝试禁用所有扩展程序,然后逐一启用,以确定哪个扩展引发了崩溃。
1. 打开扩展程序页面:在谷歌浏览器地址栏输入`chrome://extensions/`,按Enter键。
2. 禁用所有扩展:在扩展程序页面,逐一禁用所有已启用的扩展程序。
3. 重启Chrome:禁用所有扩展后,重启谷歌浏览器。
4. 逐一启用扩展:在扩展程序页面,逐一启用扩展程序,并重启浏览器,以确定哪个扩展引发了崩溃。
5. 卸载问题扩展:一旦找到导致崩溃的扩展程序,立即卸载它以修复浏览器。
此外,也可以考虑更新扩展程序。有时,扩展程序的旧版本可能包含漏洞或与其他软件的冲突,更新到最新版本可能解决这些问题。
四、运行内置反恶意软件扫描
谷歌浏览器内置了反恶意软件扫描程序,可以检测并清理可能干扰浏览器运行的恶意软件。
1. 打开设置:启动谷歌浏览器,点击右上角的三点菜单,选择“设置”。
2. 打开高级设置:向下滚动并点击“高级”,以打开所有设置。
3. 运行清理计算机:在“重置并清理”部分,点击“清理计算机”。
4. 开始扫描:在弹出的窗口中,点击“查找”按钮开始扫描。
5. 删除不兼容应用程序:扫描完成后,将列出所有不兼容的应用程序。选择应用程序名称右侧的“删除”按钮,将其删除。
五、重置浏览器设置
有时,错误的浏览器设置可能导致崩溃问题。通过重置浏览器设置,可以恢复到默认配置,从而解决问题。
1. 打开设置:在谷歌浏览器中,点击右上角的三点菜单,选择“设置”。
2. 打开高级设置:向下滚动并点击“高级”。
3. 重置浏览器:在“重置并清理”部分,点击“将设置恢复为原始默认值”。
4. 确认重置:在弹出的警告窗口中,点击“重置设置”继续。这将禁用所有扩展程序,清除临时数据,并清除所有Cookie。但不会影响书签、历史记录和保存的密码。
六、检测和删除不兼容应用程序
某些已安装的应用程序可能与谷歌浏览器不兼容,导致崩溃。谷歌浏览器可以检测到这些不兼容的应用程序,并在设置内列出。
1. 打开设置:启动谷歌浏览器,点击右上角的三点菜单,选择“设置”。
2. 打开高级设置:向下滚动并点击“高级”。
3. 检查不兼容应用程序:在“重置并清理”部分,如果Chrome检测到不兼容的应用程序,将显示更新或删除不兼容应用程序的选项。
4. 删除不兼容应用程序:点击相关选项,查看不兼容的应用程序列表,并从计算机中删除这些应用程序。
七、清理缓存和Cookie
过多的缓存和Cookie可能导致谷歌浏览器占用大量内存,从而引发崩溃。通过清理缓存和Cookie,可以释放内存,提高浏览器的稳定性。
1. 打开设置:在谷歌浏览器中,点击右上角的三点菜单,选择“设置”。
2.
- 上一篇: 哪里可以刷到更多的天邪鬼黄?
- 下一篇: 如何设置QQ隐私权限
-
 如何轻松修复Chrome浏览器的Shockwave Flash崩溃问题资讯攻略12-07
如何轻松修复Chrome浏览器的Shockwave Flash崩溃问题资讯攻略12-07 -
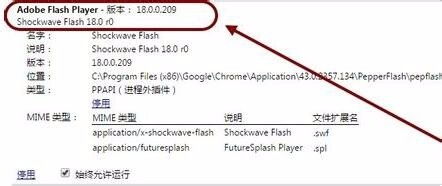 修复Chrome浏览器Shockwave Flash插件频繁崩溃的实用方法资讯攻略11-15
修复Chrome浏览器Shockwave Flash插件频繁崩溃的实用方法资讯攻略11-15 -
 Win10开机出现svchost.exe - 系统错误怎么办?快速修复方法来了!资讯攻略11-29
Win10开机出现svchost.exe - 系统错误怎么办?快速修复方法来了!资讯攻略11-29 -
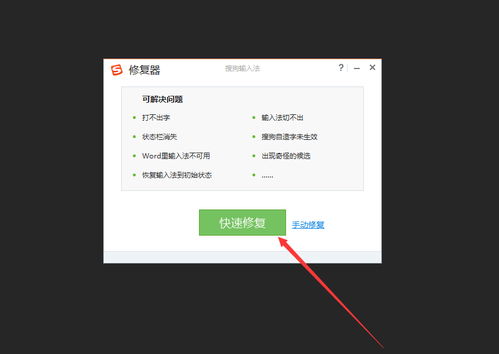 搜狗输入法故障?快速修复指南!资讯攻略11-03
搜狗输入法故障?快速修复指南!资讯攻略11-03 -
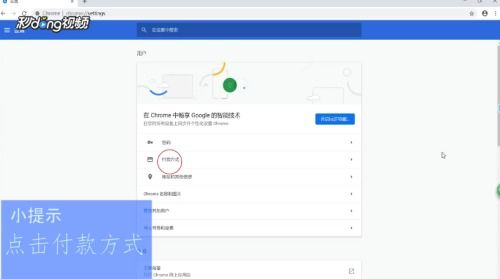 如何确认我的谷歌浏览器(Chrome)是否已更新到最新版本?资讯攻略10-24
如何确认我的谷歌浏览器(Chrome)是否已更新到最新版本?资讯攻略10-24 -
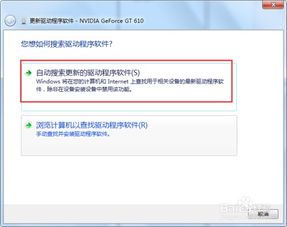 显卡驱动崩溃?快速修复“停止响应并已恢复”问题!资讯攻略11-27
显卡驱动崩溃?快速修复“停止响应并已恢复”问题!资讯攻略11-27