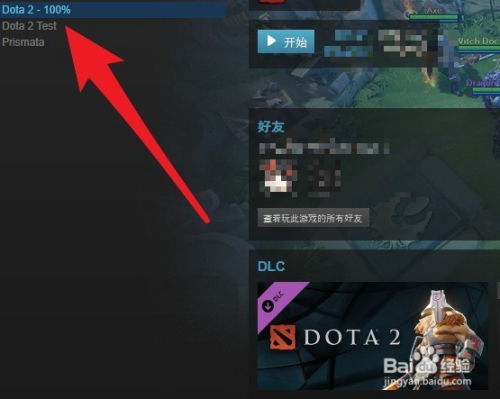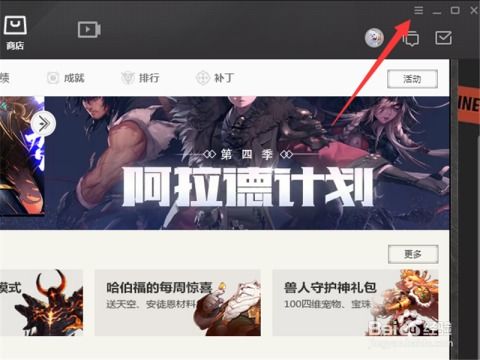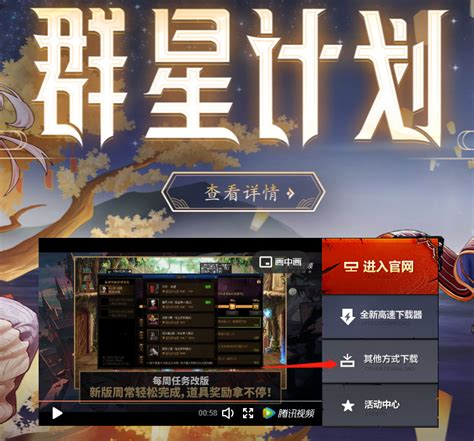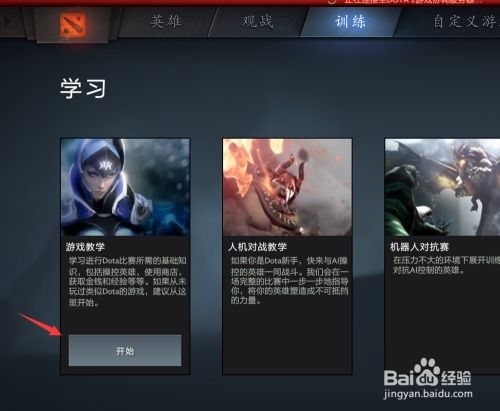Dota2更新时卡在“位于更新队列”怎么办?
Dota2更新时卡在“位于更新队列”问题的解决

Dota2作为一款备受玩家喜爱的多人在线战术竞技游戏,时常会进行游戏内容的更新,以修复漏洞、增加新英雄、新皮肤以及地图变化等。然而,有时候玩家在更新Dota2时会遇到一个让人头疼的问题——更新进度条卡在“位于更新队列”这一环节,迟迟没有进展。这个问题困扰了许多玩家,让他们无法顺利体验游戏的最新版本。那么,本文将详细介绍几种解决这个问题的方法,希望能帮助你重新进入游戏世界。
一、检查网络连接
网络连接不稳定是导致更新卡顿最常见的原因之一。在尝试以下解决方案之前,首先确保你的网络连接稳定且速度足够快。
1. 重启路由器:有时候路由器运行时间过长会导致网络信号不稳定,重启路由器可以刷新网络状态。
2. 使用有线连接:如果你目前使用的是无线Wi-Fi连接,尝试切换到有线连接,以提高网络稳定性。
3. 检查网络速度:使用网络测速工具检查当前的网络速度,确保下载速度能够满足Dota2的更新需求。
二、关闭防火墙和杀毒软件
有时候,防火墙和杀毒软件会误将Dota2的更新文件识别为潜在威胁,从而阻止其正常下载。关闭防火墙和杀毒软件,然后再次尝试更新游戏,看是否能够解决问题。
1. 关闭Windows防火墙:
打开“控制面板”,找到“系统和安全”选项。
点击“Windows Defender防火墙”,选择“打开或关闭Windows Defender防火墙”。
将所有网络类型的防火墙设置为“关闭”,然后尝试更新Dota2。
2. 关闭杀毒软件:
打开杀毒软件的设置或控制面板。
找到“关闭实时保护”或类似选项,将其关闭。
尝试更新Dota2,更新完成后记得重新开启杀毒软件。
三、更改Steam下载设置
Steam作为Dota2的发行平台,其下载设置也会影响游戏的更新速度。调整Steam的下载设置,有时可以解决更新卡顿的问题。
1. 限制下载带宽:
打开Steam客户端,点击左上角的“Steam”菜单。
选择“设置”,在“下载”选项卡中,找到“下载区域”和“限制下载速度”的选项。
尝试将下载速度限制在较低的水平(如5MB/s),然后逐步提高,找到最适合你网络环境的下载速度。
2. 清除下载缓存:
在Steam的“设置”窗口中,找到“下载”选项卡。
点击“清除下载缓存”按钮,然后重新启动Steam客户端。
3. 更改下载服务器:
在Steam的“设置”窗口中,找到“下载”选项卡。
在“下载区域”下拉菜单中,选择一个距离你较近的服务器,然后尝试更新Dota2。
四、验证游戏文件完整性
有时候,游戏文件可能会损坏或缺失,导致更新过程出现问题。通过验证游戏文件的完整性,可以修复这些损坏的文件,从而解决更新卡顿的问题。
1. 打开Steam客户端:
在游戏库中找到Dota2,右键点击游戏图标。
选择“属性”,在弹出的窗口中切换到“本地文件”选项卡。
2. 验证游戏文件完整性:
点击“验证游戏文件的完整性”按钮。
Steam将开始检查Dota2的游戏文件,并自动修复任何损坏或缺失的文件。
五、重新启动Steam和计算机
有时候,简单的重新启动Steam客户端和计算机就能解决更新卡顿的问题。这是因为重新启动可以清除内存中的缓存和残留进程,为Dota2的更新腾出足够的资源。
1. 关闭Steam客户端:
在任务栏或系统托盘中找到Steam图标,右键点击并选择“退出”。
2. 重新启动计算机:
关闭所有打开的程序和窗口,然后重新启动计算机。
3. 重新打开Steam客户端:
启动Steam客户端,并尝试更新Dota2。
六、删除Steam下载缓存文件夹
如果以上方法都无法解决问题,可以尝试删除Steam的下载缓存文件夹。这个文件夹包含了Steam下载过程中生成的临时文件,有时候这些文件可能会损坏或导致更新卡顿。
1. 关闭Steam客户端:
确保Steam客户端已完全关闭,避免删除文件时发生冲突。
2. 找到Steam下载缓存文件夹:
通常位于`C:\Program Files (x86)\Steam\steamapps\downloading`。
注意:不同版本的Steam或不同操作系统的用户,下载缓存文件夹的位置可能有所不同。
3. 删除下载缓存文件夹:
将整个`downloading`文件夹删除(或重命名以避免误删)。
4. 重新启动Steam客户端:
- 上一篇: 轻松学会扎丸子头,打造时尚发型!
- 下一篇: 打造精美C4D牌匾:详细制作教程
-
 DNF在XP系统上选择角色时卡死怎么办?资讯攻略11-30
DNF在XP系统上选择角色时卡死怎么办?资讯攻略11-30 -
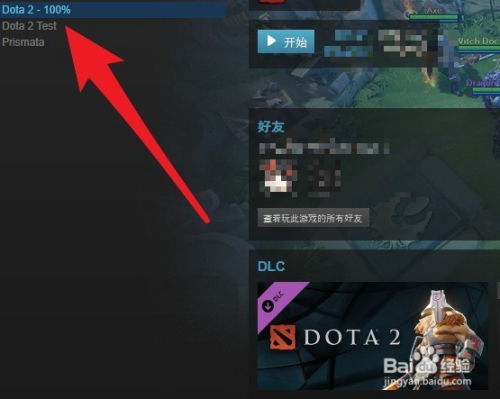 解决DOTA2更新暂停问题的方法资讯攻略11-12
解决DOTA2更新暂停问题的方法资讯攻略11-12 -
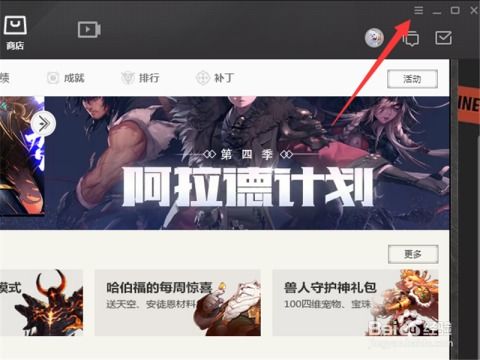 DNF更新后遭遇困境?为什么一直卡在“正在连接服务器”,甚至黑屏无法进入?资讯攻略11-24
DNF更新后遭遇困境?为什么一直卡在“正在连接服务器”,甚至黑屏无法进入?资讯攻略11-24 -
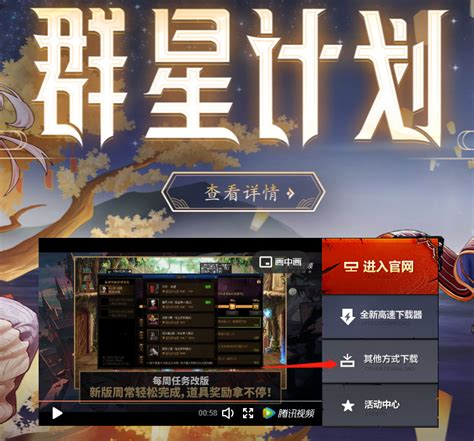 DNF更新界面卡顿解决方法:地下城与勇士无法更新怎么办资讯攻略11-10
DNF更新界面卡顿解决方法:地下城与勇士无法更新怎么办资讯攻略11-10 -
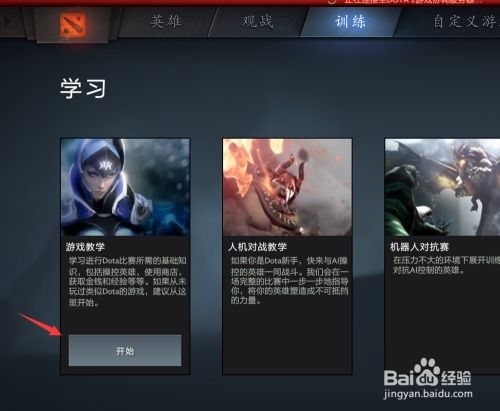 DOTA2一直显示“正在连接至dota2游戏协调服务器”该怎么办?资讯攻略12-01
DOTA2一直显示“正在连接至dota2游戏协调服务器”该怎么办?资讯攻略12-01 -
 Dota2更新教程:轻松掌握更新方法资讯攻略10-30
Dota2更新教程:轻松掌握更新方法资讯攻略10-30