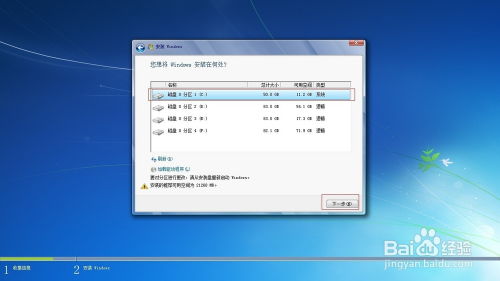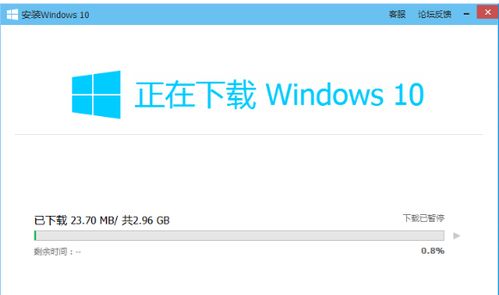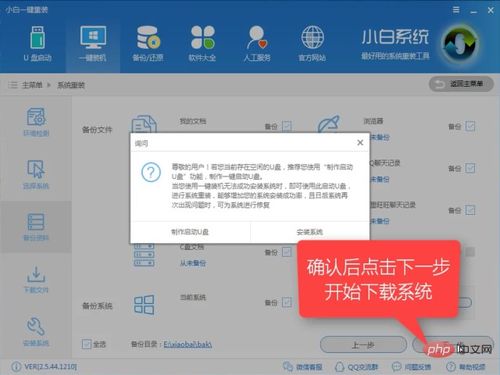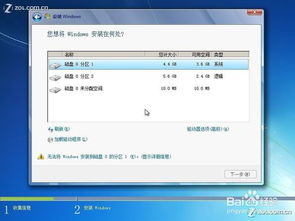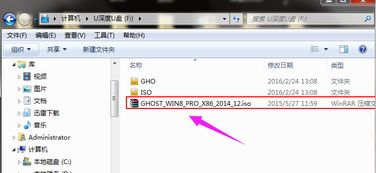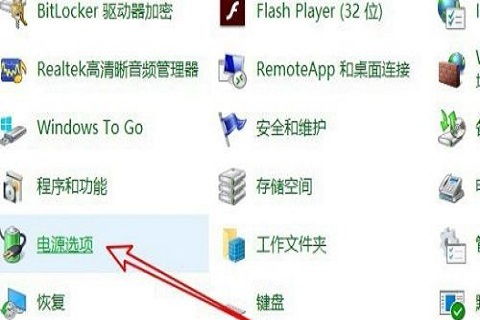轻松掌握!电脑重装Win10系统全攻略
电脑小白也能学会!从零开始的Windows 10系统安装指南

嘿,小伙伴们!是不是觉得电脑系统安装高深莫测,自己完全无法搞定?别怕,今天就来给大家揭秘电脑装系统的神秘面纱,教你从零开始,轻松安装Windows 10系统!不论你是电脑小白还是略有经验的用户,都能在这篇文章中找到你需要的信息。

一、前期准备
在开始动手之前,我们需要做好一些准备工作。这一步至关重要,千万不要忽视哦!

1. 获取Windows 10安装包
首先,你需要一个Windows 10的安装包。你可以从微软的官方网站下载Windows 10的ISO镜像文件,也可以使用U盘从其他已经安装好Windows 10的电脑中拷贝。
小贴士:建议从官方网站下载,以确保下载的安装包是最新且安全的。
2. 制作U盘启动盘
由于现在的电脑大多没有光驱,我们需要将ISO文件写入到U盘中,制作一个U盘启动盘。
步骤:
1. 找一个容量至少8GB的U盘,并备份好U盘中的数据(制作过程会清空U盘内容)。
2. 下载并安装Rufus或UltraISO等工具软件,这两个软件都能轻松完成ISO文件写入U盘的任务。
3. 以Rufus为例,打开软件后,将U盘插入电脑,选择“设备”为你刚刚插入的U盘,选择“引导类型”为“磁盘或ISO镜像(请选择)”,然后选择你下载的Windows 10 ISO文件。
4. 点击“开始”按钮,等待片刻,Rufus会将ISO文件写入U盘,并制作成一个可启动的U盘。
3. 检查电脑配置
在安装Windows 10之前,你需要确保你的电脑硬件配置能够支持Windows 10。微软官网有详细的Windows 10系统要求,你可以根据自己的电脑配置进行对比。
小贴士:特别要注意电脑的内存和存储空间,Windows 10系统至少需要2GB内存和20GB的可用存储空间。
二、设置BIOS/UEFI
完成上述准备工作后,接下来需要进入电脑的BIOS/UEFI设置,将U盘设置为启动设备。
1. 进入BIOS/UEFI
重启电脑,在开机画面出现时,快速按下相应的快捷键(不同品牌的电脑快捷键不同,常见的有F2、F12、Del、Esc等,具体可以在电脑说明书中找到)。
2. 设置U盘启动
进入BIOS/UEFI界面后,找到“Boot”选项,将U盘设置为第一启动设备。具体操作步骤因不同品牌的主板而异,但大致过程是类似的。
小贴士:设置完毕后,记得保存并退出BIOS/UEFI,电脑会自动重启,并从U盘启动。
三、安装Windows 10
经过前面的准备,我们终于来到了激动人心的安装环节!
1. 选择安装语言
从U盘启动后,屏幕上会出现Windows 10的安装界面。选择你希望使用的语言和输入法,然后点击“下一步”。
2. 点击“现在安装”
在接下来的界面中,点击“现在安装”按钮,进入Windows 10的安装过程。
3. 输入密钥(可选)
如果你手头有Windows 10的激活密钥,可以在这一步输入。如果没有,可以点击“跳过”,在安装完成后再进行激活。
小贴士:如果你使用的是Windows 7或Windows 8.1的密钥,也可以在安装过程中输入,系统会自动将其转换为Windows 10的密钥。
4. 选择安装版本
Windows 10有多个版本,如家庭版、专业版等。根据你的需求选择合适的版本,然后点击“下一步”。
5. 接受许可条款
仔细阅读Windows 10的许可条款,如果同意,请勾选“我接受许可条款”,然后点击“下一步”。
6. 选择安装类型
在这一步,你需要选择安装类型。如果你是在全新的硬盘上安装Windows 10,可以选择“自定义:仅安装Windows(高级)”。如果你是想覆盖原有的系统,也可以选择“升级:安装Windows并保留文件和设置”。
小贴士:如果你是电脑小白,不确定如何选择,建议选择“自定义”,这样可以避免一些潜在的问题。
7. 分区和格式化硬盘
在“自定义”安装类型下,你会看到硬盘的分区情况。选择一个分区,点击“删除”,将所有分区都删除,然后点击“新建”,创建一个新的分区(建议至少分配100GB的空间给系统分区)。
小贴士:在创建新分区时,记得选择“主分区”和“格式化”,这样可以确保分区是干净且可用的。
8. 开始安装
选择好分区后,点击
- 上一篇: iebook怎样导入模板?
- 下一篇: 金铲铲之战嚎月狼人第三关怎么过?
-
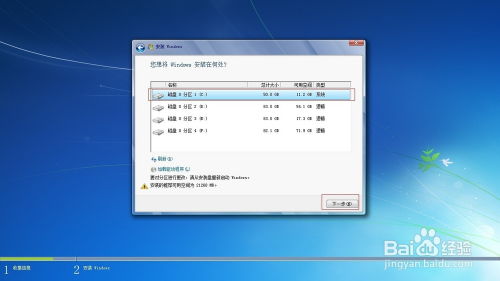 一键重装Win7系统,轻松搞定电脑换新!资讯攻略12-02
一键重装Win7系统,轻松搞定电脑换新!资讯攻略12-02 -
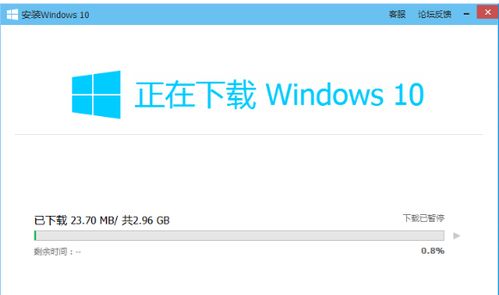 Win10系统轻松升级!腾讯电脑管家正式版一键升级指南资讯攻略11-06
Win10系统轻松升级!腾讯电脑管家正式版一键升级指南资讯攻略11-06 -
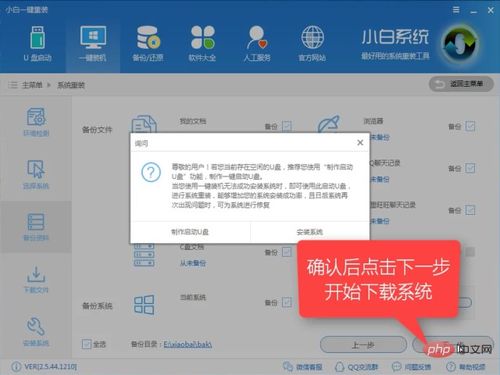 Win10降级至Win7系统的方法资讯攻略11-10
Win10降级至Win7系统的方法资讯攻略11-10 -
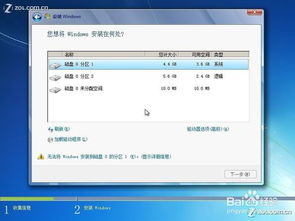 硬盘装Win7系统,详细步骤教你轻松搞定!资讯攻略11-27
硬盘装Win7系统,详细步骤教你轻松搞定!资讯攻略11-27 -
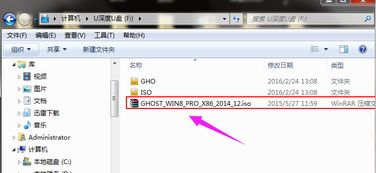 U盘重装Windows 8系统详细步骤资讯攻略11-17
U盘重装Windows 8系统详细步骤资讯攻略11-17 -
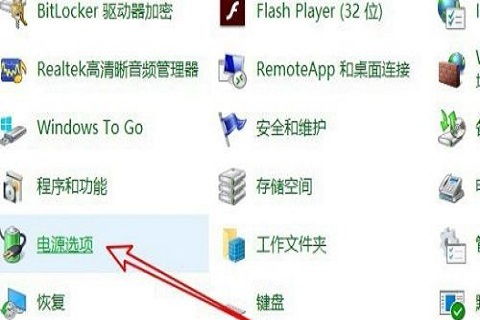 Win10用户必备:轻松掌握显卡风扇转速调节技巧资讯攻略11-10
Win10用户必备:轻松掌握显卡风扇转速调节技巧资讯攻略11-10