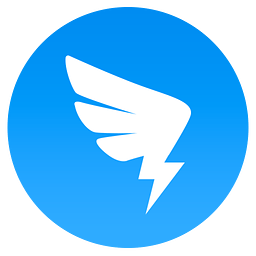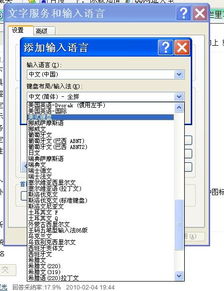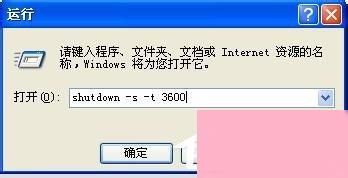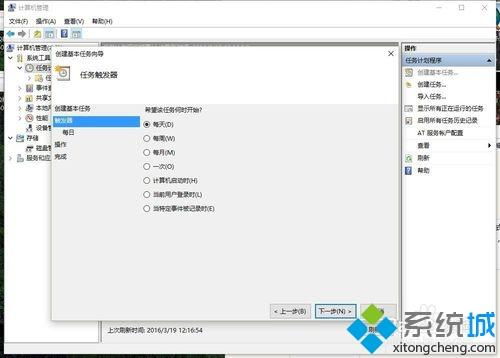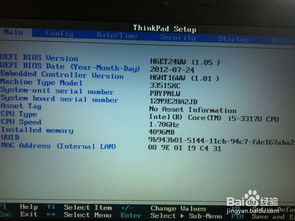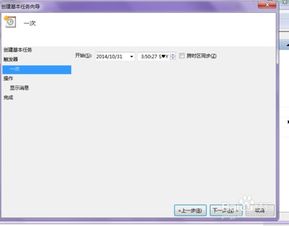XP系统任务计划快速设置指南

在繁忙的日常生活和工作中,我们总希望计算机能自动完成一些重复性的任务,比如定期备份文件、自动清理系统垃圾、定时启动某个程序等。在Windows XP系统下,通过巧妙地设置任务计划,这些繁琐的操作都可以变得轻松简单。今天,就让我们一起走进Windows XP任务计划的神秘世界,揭秘如何快速设置并利用这一功能,让计算机成为你工作和生活的得力助手。
一、初识任务计划
任务计划,又称“计划任务”,是Windows系统自带的一个实用工具,它允许用户指定在特定时间或条件下执行某个任务或脚本。通过任务计划,你可以实现如定期备份数据、自动运行程序、定时关机等多种自动化操作。
在Windows XP系统中,任务计划被集成在“控制面板”的“任务计划”组件中。虽然界面较为简洁,但功能却不容小觑。对于需要频繁执行重复性任务的用户来说,任务计划无疑是一个不可或缺的利器。
二、准备工作
在设置任务计划之前,你需要确保计算机已经安装了Windows XP系统,并且拥有管理员权限的用户账户。此外,对于需要定期执行的任务,最好先将其相关程序或脚本准备好,并确定它们的存储路径。
三、创建任务计划
1. 打开任务计划
首先,你需要打开任务计划。点击“开始”菜单,选择“控制面板”,然后在控制面板中找到并点击“任务计划”。如果你没有在控制面板中看到“任务计划”,那么可能需要切换到“经典视图”来查找。
2. 创建新任务
在任务计划窗口中,你会看到一个空白的任务列表。点击右侧的“添加新任务计划”按钮,开始创建新的任务计划。
3. 输入任务名称和描述
在弹出的“任务计划向导”窗口中,输入你想要创建的任务名称和描述。这些信息将帮助你更好地识别和管理任务计划。
4. 选择任务执行程序
接下来,你需要选择任务执行时所使用的程序。点击“浏览”按钮,找到并选中你想要定期执行的程序或脚本。如果你希望执行一个特定的命令行操作,也可以在“程序/脚本”框中直接输入命令。
5. 设置任务触发条件
现在,你需要为任务设置触发条件。在“任务计划向导”中,你可以选择让任务在“每天”、“每周”、“每月”或“当计算机启动时”执行。根据实际需求,选择合适的触发条件,并设置具体的时间或日期。
6. 完成任务计划设置
最后,点击“下一步”按钮,然后在新弹出的窗口中选择是否希望任务在执行时弹出提示信息。完成这些设置后,点击“完成”按钮,任务计划就创建成功了。
四、高级设置与管理
虽然通过上述步骤已经能够创建一个基本的任务计划,但Windows XP的任务计划还提供了更多高级设置和管理功能,以满足用户的不同需求。
1. 修改任务属性
在任务计划窗口中,右键点击已经创建的任务计划,选择“属性”选项,你可以进入任务属性的高级设置界面。在这里,你可以修改任务的名称、描述、程序路径、触发条件等。此外,你还可以设置任务在失败时的重试次数和间隔,以及是否希望任务在执行时记录日志信息。
2. 删除任务计划
如果你不再需要某个任务计划,可以右键点击它,然后选择“删除”选项。系统会提示你确认是否要删除该任务计划,点击“是”按钮即可将其从列表中移除。
3. 禁用/启用任务计划
有时候,你可能希望暂时停止某个任务计划的执行,但又不想完全删除它。这时,你可以右键点击任务计划,选择“禁用”选项。被禁用的任务计划会在任务计划列表中显示为灰色,并且不会按照设定的时间或条件执行。如果你需要重新启用该任务计划,只需右键点击它,然后选择“启用”选项即可。
4. 手动执行任务计划
除了等待任务计划按照设定的时间或条件自动执行外,你还可以手动触发任务的执行。右键点击任务计划,选择“运行”选项,系统会立即启动该任务。
五、实战案例
为了更好地理解如何设置任务计划,让我们通过几个实战案例来加深认识。
案例一:定期备份文件
假设你希望每天晚上10点自动备份某个文件夹中的文件到另一个位置。你可以按照以下步骤操作:
1. 打开任务计划并创建一个新任务。
2. 输入任务名称为“文件备份”。
3. 在“程序/脚本”框中输入“xcopy”命令,并指定源文件夹和目标文件夹的路径。例如:`xcopy C:\source_folder D:\backup_folder /E /I /Y`。
4. 设置触发条件为“每天”,并指定时间为晚上10
- 上一篇: LOL小鱼人上单怎么玩?出装与加点攻略
- 下一篇: 华为手机地震预警怎么设置?一学就会!
-
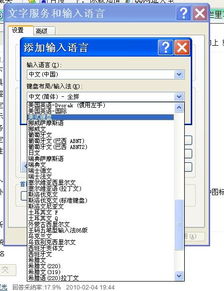 Windows XP工具栏输入法消失?快速解决方法揭秘!资讯攻略11-18
Windows XP工具栏输入法消失?快速解决方法揭秘!资讯攻略11-18 -
 解决XP系统输入法消失的方法资讯攻略12-08
解决XP系统输入法消失的方法资讯攻略12-08 -
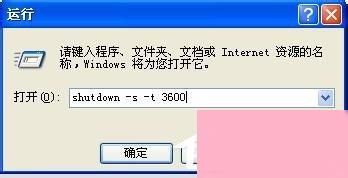 XP电脑如何设置与取消定时关机资讯攻略11-22
XP电脑如何设置与取消定时关机资讯攻略11-22 -
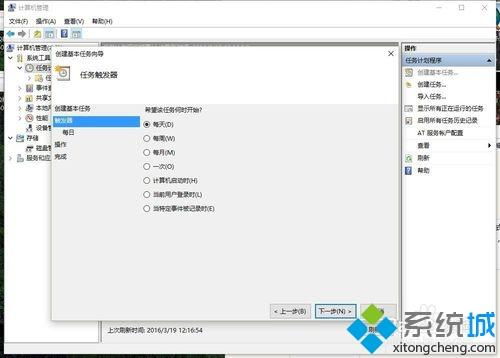 Windows 7轻松设置定时任务资讯攻略11-18
Windows 7轻松设置定时任务资讯攻略11-18 -
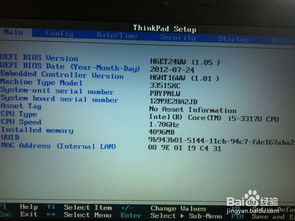 XP系统下通过BIOS设置U盘启动的详细步骤资讯攻略11-12
XP系统下通过BIOS设置U盘启动的详细步骤资讯攻略11-12 -
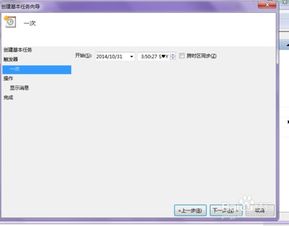 如何在Windows 7中打开计划任务?资讯攻略12-05
如何在Windows 7中打开计划任务?资讯攻略12-05