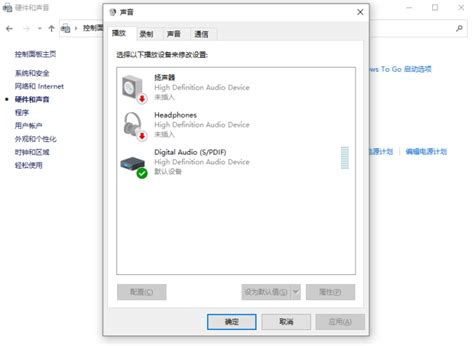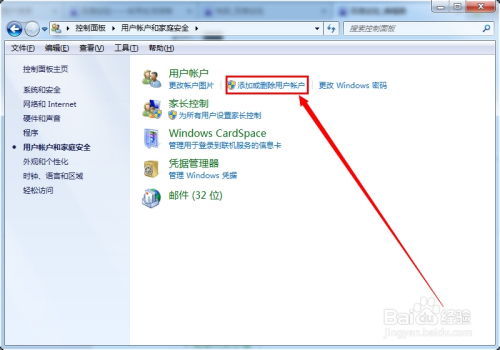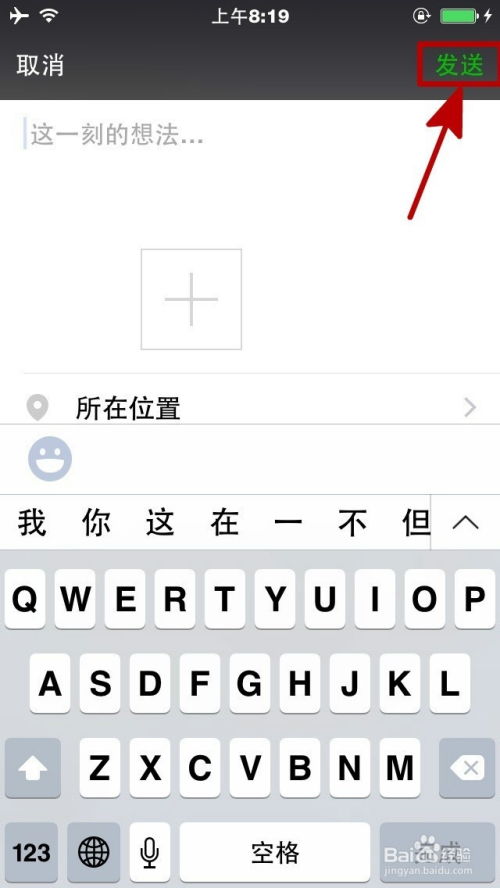电脑插孔无声?轻松几步教你搞定设置!
当您遇到电脑前面的插孔没有声音的问题时,可能会感到困惑和烦恼。别担心,以下是一篇详细的指南,帮助您解决这一问题。无论您是初学者还是有一定电脑使用经验的用户,都能从中找到适合自己的解决方案。
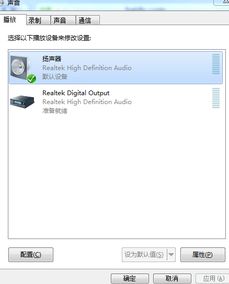

当电脑前面的插孔没有声音时,首先需要确定问题的原因,因为可能涉及硬件连接、系统设置或驱动程序等多个方面。下面将逐一介绍可能的解决方案,帮助您恢复前面插孔的音频功能。

一、检查硬件连接
1. 检查音频线

首先,确认音频线(通常是从机箱前面板连接到主板的音频跳线)是否正确连接。如果机箱可以打开,检查音频线是否牢固地插在主板上的音频接头上。音频线通常有一个特定的颜色标识(如橙色或绿色),与主板上的音频接头颜色相匹配。
2. 重新插拔音频线
如果音频线看起来连接正常,可以尝试重新插拔音频线,确保它们完全插入并固定好。有时候,简单的重新插拔就能解决问题。
3. 检查前置面板
确保前置面板上的插孔没有损坏或堵塞。有时候,灰尘或异物可能会阻塞插孔,导致音频信号无法传输。
二、检查系统设置
1. 声音输出设备选择
打开电脑的“控制面板”,然后选择“声音”或“声音和音频设备”。在“播放”选项卡中,检查当前默认的声音输出设备是否是前面板的音频设备。如果不是,将其更改为前面板的音频设备。
对于Windows 10系统,您可以通过右键点击任务栏右下角的音量图标,选择“声音”来打开声音设置。在“播放”选项卡中,找到与前面板插孔相对应的设备(如“Realtek High Definition Audio”或“Speakers - Realtek(R) Audio”),右键点击它并选择“设置为默认设备”。
2. 禁用其他音频设备
如果您的电脑上安装了多个音频设备(如蓝牙音箱、外接声卡等),请确保它们没有被设置为默认设备。您可以右键点击这些设备并选择“禁用”,以避免它们干扰前面板音频设备的正常工作。
3. 音频管理器设置
某些电脑品牌(如联想、戴尔等)可能配备了特定的音频管理软件(如Realtek音频管理器)。打开这些软件,检查是否有关于前面板插孔的设置选项。
在Realtek音频管理器中,您可以找到“插孔设置”或“设备高级设置”等选项。在这里,您可以确保前面板插孔被设置为“启用”状态,并且没有被设置为“禁用前面板插孔检测”。
三、更新或重新安装驱动程序
1. 检查驱动程序状态
打开“设备管理器”,找到“声音、视频和游戏控制器”部分。检查是否有任何带黄色感叹号的设备,这表示驱动程序可能存在问题。
2. 更新驱动程序
如果发现有问题的驱动程序,可以尝试更新它们。右键点击有问题的设备,选择“更新驱动程序软件”。然后,选择“自动搜索更新的驱动程序软件”,让系统尝试找到并安装最新的驱动程序。
3. 重新安装驱动程序
如果更新驱动程序后问题仍未解决,您可以尝试卸载并重新安装驱动程序。在“设备管理器”中右键点击有问题的设备,选择“卸载设备”。然后,重启电脑,让系统重新安装驱动程序。
4. 下载官方驱动程序
如果上述方法都不奏效,您可以尝试从电脑品牌或主板制造商的官方网站上下载并安装最新的驱动程序。这些驱动程序通常经过优化和测试,能够更好地兼容您的硬件。
四、检查BIOS设置
1. 进入BIOS
重启电脑,并在启动时按下特定的键(如Del、F2、F10等)进入BIOS设置。不同品牌和型号的电脑可能有不同的进入BIOS的快捷键,请参考您的电脑手册或在线支持文档。
2. 查找音频设置
在BIOS设置中,查找与音频相关的选项。这些选项可能位于“Advanced”、“Chipset”、“Peripherals”等不同的菜单下。
3. 启用前面板音频
如果BIOS中有关于前面板音频的设置选项,请确保它被设置为“Enabled”或“On”。有时候,BIOS中的设置可能会影响前面板音频设备的正常工作。
4. 保存并退出BIOS
修改完BIOS设置后,保存更改并退出BIOS。重启电脑,检查前面板插孔是否有声音。
五、考虑硬件故障
如果经过上述所有步骤后,前面板插孔仍然没有声音,那么可能是硬件故障导致的。这包括前面板插孔损坏、音频线断裂或主板音频芯片故障等。在这种情况下,您可能需要寻求专业的技术支持或联系电脑制造商进行维修。
六、其他注意事项
1. 使用耳机测试
为了排除耳机或音箱的问题,您可以尝试使用
-
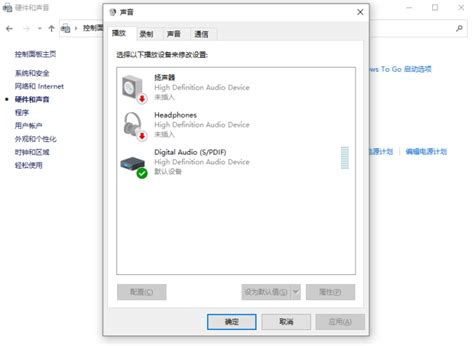 HDMI外接显示器无声?轻松几步教你解决问题!资讯攻略11-30
HDMI外接显示器无声?轻松几步教你解决问题!资讯攻略11-30 -
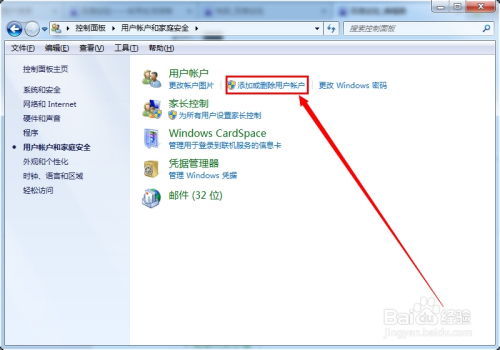 打造安全防线:轻松几步教你为Win7电脑设置强大开机密码资讯攻略11-04
打造安全防线:轻松几步教你为Win7电脑设置强大开机密码资讯攻略11-04 -
 Win7用户必看:轻松几步教你如何设置WiFi热点?资讯攻略11-20
Win7用户必看:轻松几步教你如何设置WiFi热点?资讯攻略11-20 -
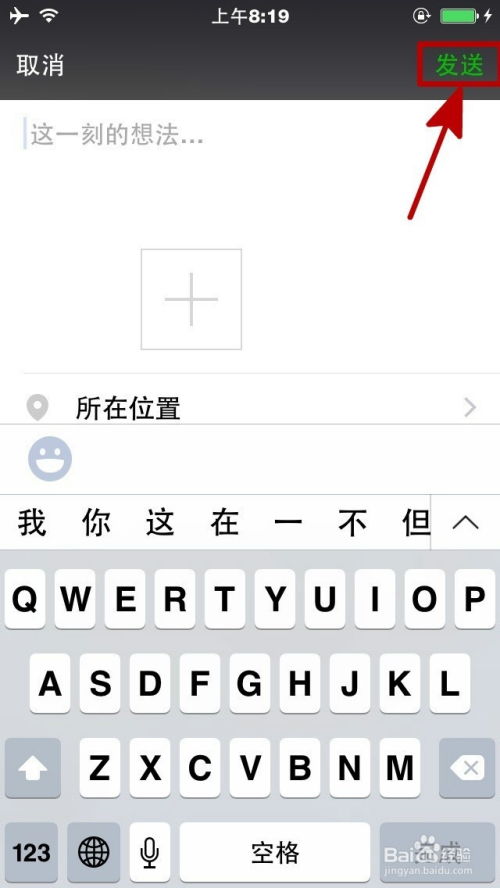 微信朋友圈发动态,轻松几步教你搞定!资讯攻略11-12
微信朋友圈发动态,轻松几步教你搞定!资讯攻略11-12 -
 如何让电脑文件夹图标焕然一新?简单几步教你更改!资讯攻略11-24
如何让电脑文件夹图标焕然一新?简单几步教你更改!资讯攻略11-24 -
 笔记本电脑键盘故障?轻松几步教你修复!资讯攻略12-08
笔记本电脑键盘故障?轻松几步教你修复!资讯攻略12-08