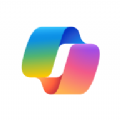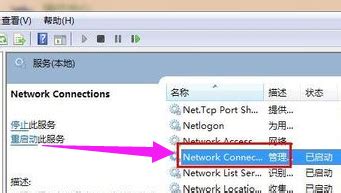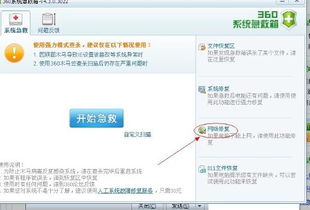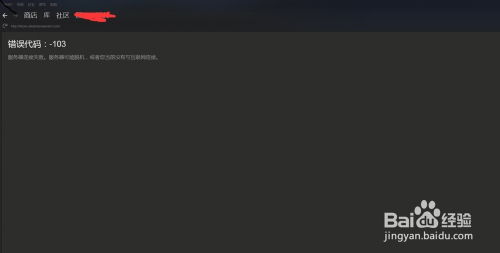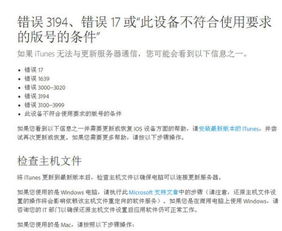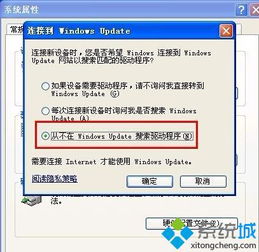解决电脑错误代码769的实用方法
当我们畅游在网络的海洋中,享受着信息的便利与快捷,有时却会遭遇网络连接的困扰。特别是当你看到屏幕上赫然显示的“错误代码769”,是不是瞬间感到一阵头疼?别担心,今天我们就来揭秘这个网络小恶魔的真实面目,并提供一系列简单有效的解决方法,让你的网络重新焕发生机。

一、认识错误代码769
首先,让我们来了解一下错误代码769的真身。这个错误通常与宽带连接相关,大多是由于网卡被禁用、网卡损坏或驱动程序丢失造成的。简单来说,就是你的电脑和网络之间的桥梁——网卡,出了问题。而导致这一问题的原因可能有很多,比如用户的误操作、防火墙软件的拦截、计算机病毒的侵袭等。
二、解决步骤:一步步找回你的网络
第一步:检查网线
1. 重新插拔网线:
将网线从电脑和调制解调器(或路由器)上拔下,再重新插入,确保没有松动或脱落。
尝试将网线插入另一台电脑,看是否能正常上网。如果也不行,那可能是网线本身损坏,需要更换一条新的网线。
2. 检查网络适配器:
在Windows系统中,点击右下角的网络图标,选择“网络和Internet设置”。
点击“更改适配器选项”,查看网络是否处于禁用状态。如果是,右键单击它,选择“启用”。
第二步:更新网卡驱动
网卡驱动过时或损坏也会导致网络无法正常连接。为了解决这个问题,你可以:
1. 手动更新驱动:
打开设备管理器(在Windows中,可以通过搜索“设备管理器”或在运行窗口中输入`devmgmt.msc`打开)。
展开“网络适配器”选项,找到你的网卡,右键单击它,选择“更新驱动程序”。
选择“自动搜索更新的驱动程序软件”,让Windows为你寻找并安装最新的驱动程序。
2. 使用驱动更新工具:
如果你觉得手动更新太过繁琐,也可以使用驱动更新工具,如驱动人生等。这些工具可以一键扫描检测并修复问题,更新网卡驱动。
第三步:检查并卸载第三方防火墙软件
第三方防火墙软件可能会阻止网络连接。为了确定是否是这个原因,你可以尝试暂时卸载这些软件:
1. 打开设置:
点击开始菜单,打开设置界面。
点击“应用”或“程序和功能”。
2. 卸载防火墙软件:
在应用程序列表中找到第三方防火墙软件,单击它,然后点击“卸载”。
重启电脑,看看网络是否能恢复正常。
第四步:查杀病毒
如果你的电脑感染了病毒,可能会导致各种网络连接问题。因此,使用靠谱的杀毒软件进行病毒查杀是必要的:
1. 安装杀毒软件:
选择一款知名的杀毒软件,如360安全卫士、腾讯电脑管家等。
安装并更新到最新版本。
2. 全盘扫描:
运行杀毒软件,选择全盘扫描。
根据扫描结果,清除所有检测到的病毒。
3. 卸载杀毒软件(可选):
杀毒完成后,你可以选择卸载杀毒软件,或者保留它以继续保护你的电脑。
第五步:修复Winsock
有时,Winsock(Windows Sockets)的损坏也会导致网络连接问题。你可以通过以下步骤来修复它:
1. 打开命令提示符:
点击开始菜单,搜索“cmd”或“命令提示符”。
以管理员身份运行命令提示符。
2. 运行修复命令:
在命令提示符中输入`netsh winsock reset`,然后按Enter键。
重启电脑,以应用更改。
第六步:重新安装网络适配器
如果以上方法都没有解决问题,你可以尝试重新安装网络适配器:
1. 卸载网络适配器:
在设备管理器中,展开“网络适配器”。
右键单击你的网络适配器,选择“卸载”。
在提示你删除与此设备相关联的文件的对话框中,点击“是”。
2. 重启电脑:
重启电脑后,Windows会自动检测并重新安装网络适配器。
3. 检查硬件:
如果问题依旧存在,可能是网卡硬件故障。你可以尝试更换网卡或联系电脑制造商获取进一步支持。
三、预防与维护
解决了错误代码769之后,如何避免类似问题的再次发生呢?以下是一些实用的建议:
1. 定期更新驱动程序:
保持网卡驱动程序以及其他关键硬件驱动程序的更新,以确保兼容性和性能。
2. 谨慎安装软件:
在安装新软件时,仔细阅读权限要求,避免安装不必要的防火墙或安全软件。
3. 定期杀毒:
-
 轻松解决!错误769宽带连接问题指南资讯攻略11-16
轻松解决!错误769宽带连接问题指南资讯攻略11-16 -
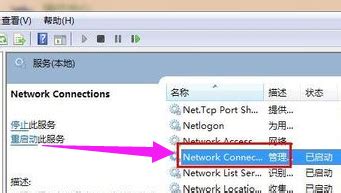 如何解决宽带连接时出现的错误769问题?资讯攻略12-02
如何解决宽带连接时出现的错误769问题?资讯攻略12-02 -
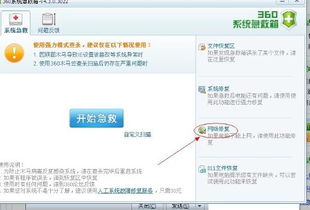 如何解决“错误769:无法连接到指定目标”的问题?资讯攻略12-08
如何解决“错误769:无法连接到指定目标”的问题?资讯攻略12-08 -
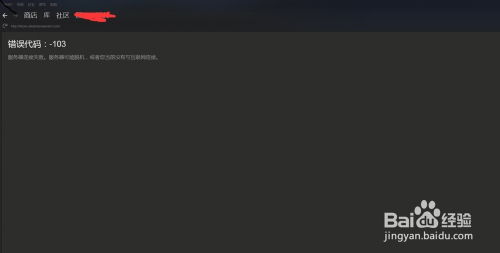 轻松解决最新Steam错误代码103的实用方法资讯攻略12-06
轻松解决最新Steam错误代码103的实用方法资讯攻略12-06 -
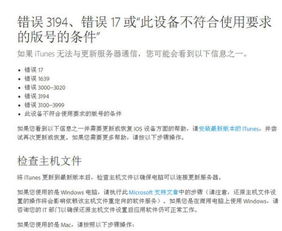 轻松解决iTunes未知错误3014的实用方法资讯攻略11-12
轻松解决iTunes未知错误3014的实用方法资讯攻略11-12 -
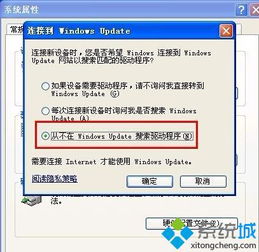 如何解决Windows Update错误代码80072EFD资讯攻略12-08
如何解决Windows Update错误代码80072EFD资讯攻略12-08