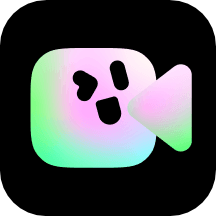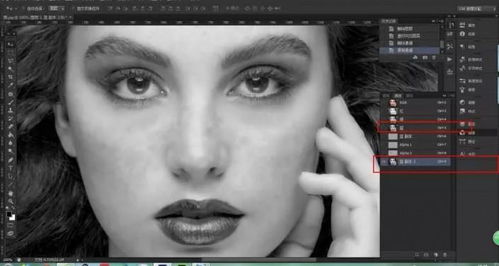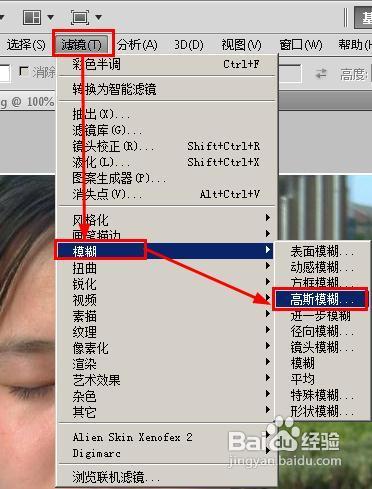PS磨皮美白教程:轻松打造无瑕美肌
PS磨皮美白教程:轻松打造无瑕美肌

在Photoshop中,磨皮美白是一种常见且受欢迎的图像处理技术,它能够帮助我们去除皮肤上的瑕疵,提亮肤色,使照片中的人物看起来更加美丽动人。以下是一个详细的PS磨皮美白教程,教你如何轻松打造无瑕美肌。

一、准备工作

1. 打开Photoshop软件,并导入你想要进行磨皮美白的照片。

2. 确保你的照片已经进行了基础的调整,比如裁剪、旋转等。
二、初步磨皮
1. 复制背景图层:在图层面板中,右键点击背景图层,选择“复制图层”,得到一个新的图层副本。
2. 选择滤镜:在菜单栏中选择“滤镜”,然后选择“模糊”,再选择“高斯模糊”。
3. 设置模糊半径:在弹出的高斯模糊窗口中,调整模糊半径的值,直到你觉得皮肤变得平滑且自然。这个值会根据照片大小和人物皮肤的实际情况而有所不同,一般需要多次尝试。
4. 添加图层蒙版:在图层面板中,点击图层副本旁边的“添加矢量蒙版”按钮,为图层添加一个蒙版。
5. 涂抹蒙版:选择画笔工具,设置适当的笔触大小和硬度,然后在蒙版上涂抹。涂抹时,要注意保留眼睛、眉毛、嘴唇等细节部分,只将模糊效果应用到皮肤区域。
三、深度磨皮
1. 创建新图层:在图层面板中,点击“新建图层”按钮,创建一个新的空白图层。
2. 设置混合模式:将这个新图层的混合模式设置为“柔光”。
3. 选择画笔工具:在工具栏中选择画笔工具,并设置适当的笔触大小和硬度。笔触的硬度可以根据你的需求进行调整,一般来说,硬度越低,效果越自然。
4. 涂抹皮肤:使用画笔工具在新图层上涂抹皮肤区域。涂抹时,要注意力度和均匀性,避免过度涂抹导致皮肤失去细节。你可以通过调整画笔工具的不透明度和流量来控制涂抹的效果。
5. 添加杂色(可选):为了增加皮肤的质感,你可以在新图层上添加一些杂色。在图层面板中,右键点击新图层,选择“转换为智能对象”。然后,在菜单栏中选择“滤镜”,选择“杂色”,再选择“添加杂色”。在弹出的窗口中,调整杂色的数量和分布方式,直到你满意为止。最后,将杂色的图层不透明度适当调整,以避免过于明显。
四、美白处理
1. 创建新图层:在图层面板中,再次点击“新建图层”按钮,创建一个新的空白图层。
2. 设置混合模式:将这个新图层的混合模式设置为“叠加”。
3. 选择画笔工具:再次选择画笔工具,并设置适当的笔触大小和硬度。
4. 涂抹肤色:在新图层上,使用画笔工具涂抹肤色区域。你可以使用白色或浅肤色的画笔来提亮肤色。涂抹时,要注意均匀性和自然度,避免过于突兀的变化。你可以通过调整画笔工具的不透明度和流量来控制美白的效果。
5. 调整图层不透明度:如果美白效果过于明显,你可以降低新图层的不透明度来减弱效果。
五、细节处理
1. 修复瑕疵:使用修复画笔工具或图章工具来去除皮肤上的痘痘、斑点等瑕疵。修复画笔工具可以自动从周围区域取样并覆盖瑕疵,而图章工具则需要你手动取样并覆盖。
2. 锐化五官:使用锐化工具或滤镜来增强眼睛、眉毛、嘴唇等五官的细节。你可以使用锐化画笔工具在五官周围涂抹,或者使用“USM锐化”滤镜来提高整体锐度。
3. 调整色彩平衡:为了改善肤色,你可以使用色彩平衡工具来调整照片中的红、黄、绿等色彩成分。在菜单栏中选择“图像”,然后选择“调整”,再选择“色彩平衡”。在弹出的窗口中,调整各个色彩滑块的位置,直到你满意为止。
4. 添加光影效果(可选):为了增加照片的立体感和层次感,你可以在照片上添加一些光影效果。使用画笔工具或渐变工具来绘制阴影和高光区域。阴影区域可以使用深色画笔或黑色渐变来绘制,而高光区域则可以使用浅色画笔或白色渐变来绘制。
六、最终调整
1. 检查整体效果:在完成以上步骤后,仔细检查照片的整体效果。确保皮肤看起来平滑自然,肤色均匀且不过于苍白或泛黄。同时,检查五官是否清晰锐利,光影效果是否自然和谐。
2. 调整图层顺序和透明度:如果发现某些图层的效果过于明显或不够明显,你可以调整它们的顺序和透明度来优化整体效果。通过拖动图层来改变顺序,通过调整不透明度滑块来改变透明度。
3. 合并图层(可选):如果你对最终效果满意且不再需要修改,你可以将所有图层合并为一个图层。在图层面板中,选择“合并可见图层”按钮即可。
4. 保存照片:最后,不要忘记保存你的
- 上一篇: 轻松学会!韩式优雅发髻扎法教程
- 下一篇: LOL伊莉丝蜘蛛女皇打野全攻略:天赋符文加点推荐
-
 轻松DIY,打造亮白无瑕美肌——自制美白祛斑面膜秘籍资讯攻略11-09
轻松DIY,打造亮白无瑕美肌——自制美白祛斑面膜秘籍资讯攻略11-09 -
 自制去斑美白面膜,轻松打造无瑕美肌!资讯攻略12-07
自制去斑美白面膜,轻松打造无瑕美肌!资讯攻略12-07 -
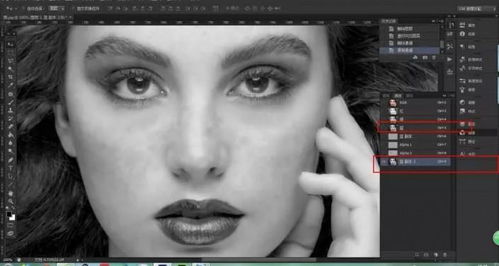 PS技巧大揭秘:打造无瑕肌肤的磨皮与精修秘籍资讯攻略11-17
PS技巧大揭秘:打造无瑕肌肤的磨皮与精修秘籍资讯攻略11-17 -
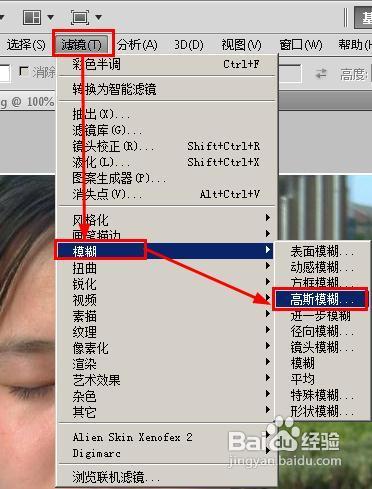 PS技巧大揭秘:轻松打造无瑕白皙美肌资讯攻略11-15
PS技巧大揭秘:轻松打造无瑕白皙美肌资讯攻略11-15 -
 揭秘!PS高手教你一键美白人物肌肤,轻松打造无瑕美照秘籍资讯攻略10-26
揭秘!PS高手教你一键美白人物肌肤,轻松打造无瑕美照秘籍资讯攻略10-26 -
 如何用Ps进行磨皮美白?资讯攻略11-08
如何用Ps进行磨皮美白?资讯攻略11-08