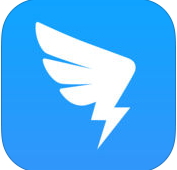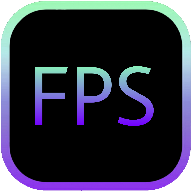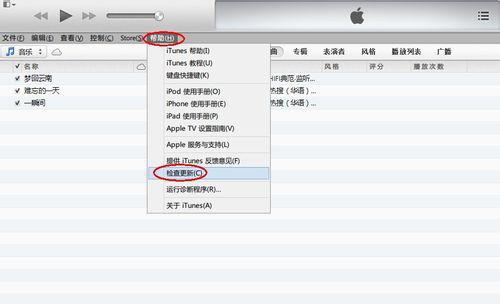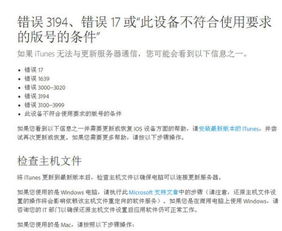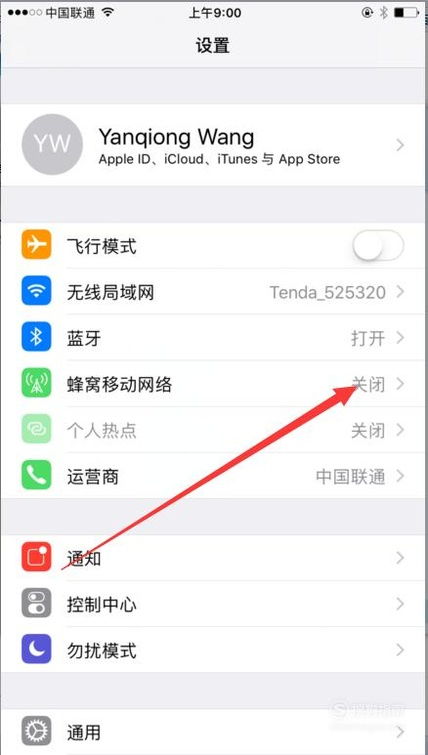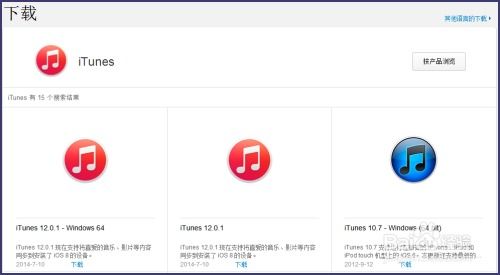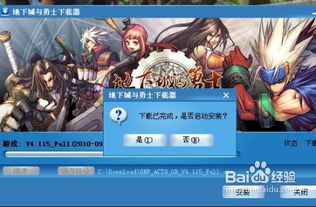iTunes无法正常显示问题解决方法
当您遇到iTunes不能正常显示的问题时,可能会感到十分困扰。毕竟,iTunes作为苹果用户管理音乐、视频、应用程序以及备份设备的核心工具,其正常运行至关重要。以下是一些详细的解决方法,旨在帮助您解决iTunes显示异常的问题,无论是界面加载缓慢、图标不显示、还是弹出错误提示,都可以在这里找到可能的解决方案。

首先,检查您的网络连接是解决问题的第一步。iTunes的很多功能,特别是购买和下载内容,都需要稳定的网络连接。如果您的网络连接不稳定或者速度较慢,iTunes可能会出现显示问题。尝试重启您的路由器或者调整您的网络设置,看看是否有所改善。
其次,确保您的iTunes是最新版本。苹果会定期发布iTunes的更新,这些更新不仅包含新功能,更重要的是修复了已知的错误和漏洞。打开iTunes,点击菜单栏中的“帮助”选项,选择“检查更新”,如果有可用的更新,按照提示进行安装。
如果更新iTunes后问题依旧,尝试卸载并重新安装iTunes可能是个好主意。有时候,iTunes的安装文件可能会损坏,导致程序运行不正常。在卸载iTunes之前,记得备份您的iTunes库,以免丢失重要的音乐和文件。卸载完成后,从苹果官方网站下载最新版本的iTunes安装包,并按照提示进行安装。
在Windows系统上,如果您发现iTunes无法正常显示专辑封面或者播放列表图标,可能是由于Windows Media Player的库文件损坏。尝试重建Windows Media Player的库,方法是打开Windows Media Player,右键点击库中的任意位置,选择“更新库”,然后等待库文件重建完成。
此外,第三方插件或软件有时也可能与iTunes发生冲突,导致显示问题。检查您是否安装了任何可能影响iTunes运行的第三方软件,如某些音乐管理软件、播放器插件等。如果有,尝试暂时禁用或卸载这些软件,看看问题是否得到解决。
系统缓存也可能导致iTunes显示异常。在Mac上,您可以使用“活动监视器”找到并结束名为“iTunesHelper”的进程,然后清理系统缓存。在Windows上,您可以使用磁盘清理工具来删除临时文件和系统缓存。
如果您的iTunes库非常大,这可能会影响程序的运行速度和显示效果。尝试优化您的iTunes库,删除不再需要的歌曲、电影和播客,或者将不再需要的播放列表和专辑封面从库中移除。
如果您在使用iTunes同步设备时遇到显示问题,可能是因为设备上的iTunes同步数据损坏。尝试将设备连接到iTunes,然后选择“恢复”或“更新”选项,这将清除设备上的所有数据并重新安装iOS或iPadOS。请注意,在执行此操作之前,请务必备份您的设备数据。
有时候,简单的重启操作就能解决很多看似复杂的问题。尝试重启您的电脑或iOS设备,看看是否能解决iTunes的显示问题。
在Mac上,如果iTunes的显示问题仍然存在,您可以尝试重置NVRAM。NVRAM是一种存储特定系统设置信息的内存,重置NVRAM可以解决一些与硬件相关的显示问题。要重置NVRAM,请关闭您的Mac,然后按住Option、Command、P和R键的同时开启Mac,直到听到启动声后再松开这些键。
在Windows上,如果iTunes的显示问题可能与图形驱动程序有关,尝试更新您的显卡驱动程序。访问您的显卡制造商的官方网站,下载并安装最新版本的驱动程序。
此外,检查您的系统日志和iTunes日志也是找到问题根源的好方法。在Mac上,您可以使用“控制台”应用程序来查看系统日志;在Windows上,您可以使用事件查看器来查看系统日志。查找与iTunes相关的错误消息,并尝试根据这些消息找到解决方案。
如果iTunes在显示专辑封面时遇到问题,可能是因为封面图片的尺寸或格式不符合要求。尝试将专辑封面图片转换为JPEG格式,并确保其尺寸适中(通常为300x300像素或更大)。然后,将图片添加到您的iTunes库中,看看是否能正常显示。
最后,如果您尝试了上述所有方法,但iTunes的显示问题仍然存在,那么可能是硬件故障导致的。在这种情况下,请联系苹果支持团队或前往苹果授权服务提供商进行检修。
总之,iTunes不能正常显示的问题可能由多种原因导致,包括网络问题、软件冲突、系统缓存、iTunes库过大以及硬件故障等。通过逐步排查和尝试上述解决方法,您应该能够找到问题的根源并采取相应的措施来解决它。希望这篇文章能帮助您解决iTunes的显示问题,让您能够继续享受音乐、视频和应用程序带来的乐趣。
- 上一篇: 掌握技巧:轻松读取水银线的秘密
- 下一篇: 电脑版微信如何登录?
-
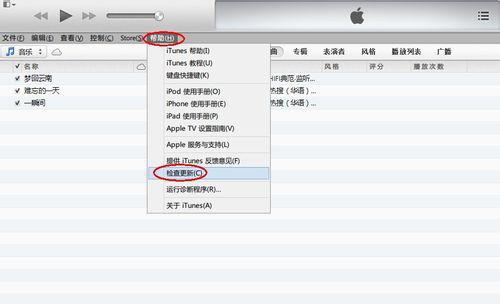 轻松解决iTunes显示'无法识别iPhone'问题资讯攻略11-26
轻松解决iTunes显示'无法识别iPhone'问题资讯攻略11-26 -
 电脑CPU仪表盘无法正常显示?教你几招轻松解决!资讯攻略11-16
电脑CPU仪表盘无法正常显示?教你几招轻松解决!资讯攻略11-16 -
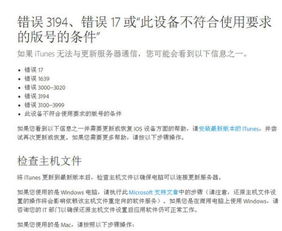 轻松解决iTunes未知错误3014的实用方法资讯攻略11-12
轻松解决iTunes未知错误3014的实用方法资讯攻略11-12 -
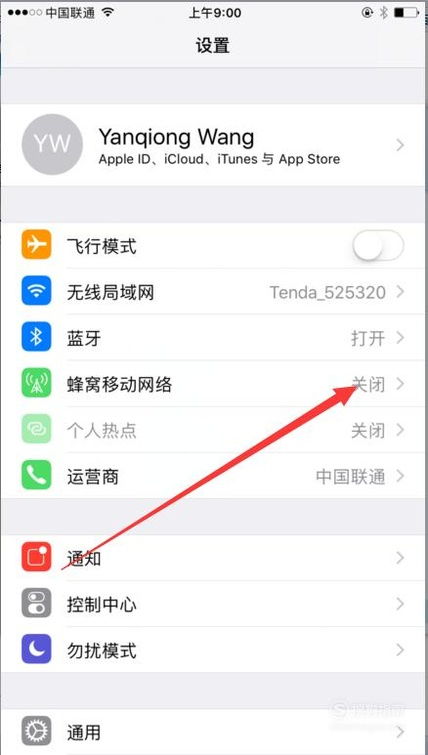 苹果手机无法连接iTunes Store的解决方法资讯攻略12-07
苹果手机无法连接iTunes Store的解决方法资讯攻略12-07 -
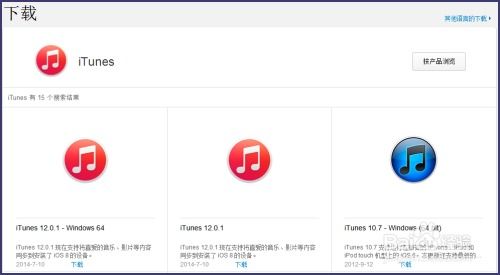 苹果官网无法下载iTunes怎么办?资讯攻略11-03
苹果官网无法下载iTunes怎么办?资讯攻略11-03 -
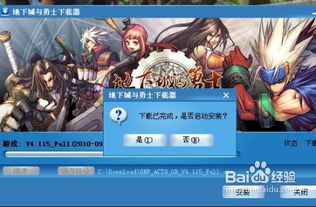 DNF频道无法显示的解决方法资讯攻略11-18
DNF频道无法显示的解决方法资讯攻略11-18