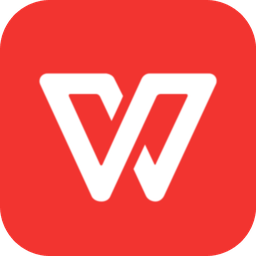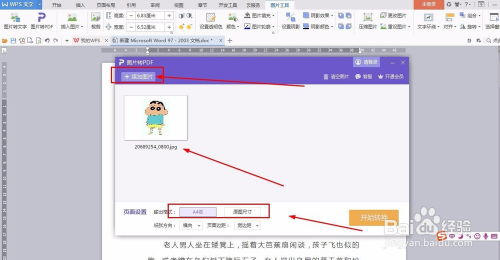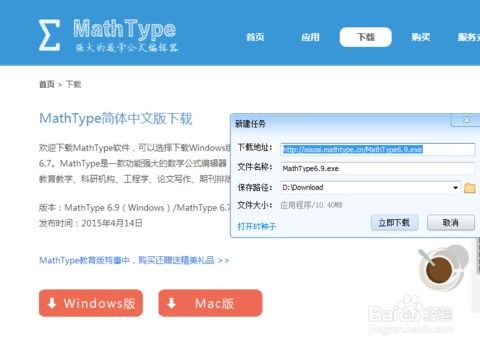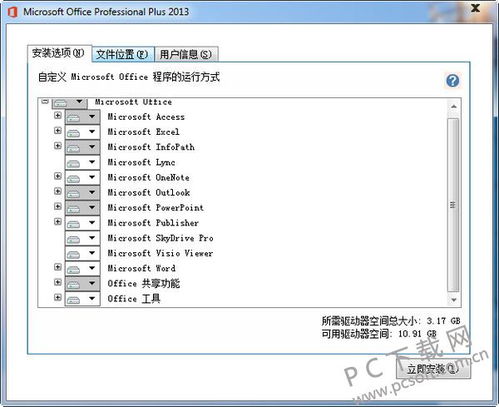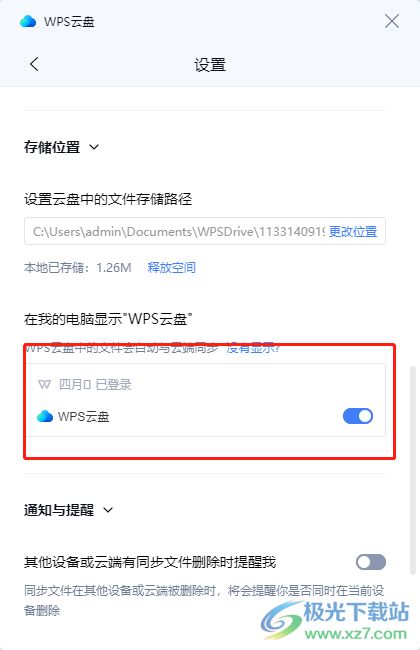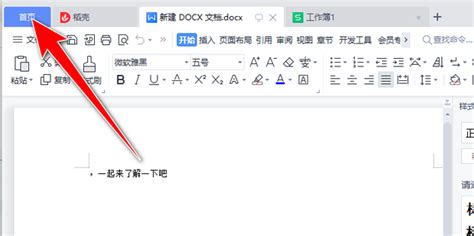WPS Office 2013专业增强版超详细安装指南
在安装WPS Office 2013专业增强版时,通过简明清晰的步骤和注意事项,您将能够顺利完成软件的安装并享受到WPS Office的强大功能。以下是一个详尽的安装教程,旨在为用户提供良好的阅读体验,并优化关键词布局与密度,同时确保内容的原创性和结构清晰。


WPS Office 2013专业增强版安装教程

WPS Office 2013专业增强版是一款功能强大且易于使用的办公软件套件,它包括文字处理、表格处理和演示文稿等多种工具,适合各类用户的需求。以下将详细介绍如何在Windows 7系统下安装WPS Office 2013专业增强版,帮助用户顺利完成安装过程。

一、安装前的准备
在开始安装之前,您需要确保以下几点:
1. 系统兼容性:确认您的计算机操作系统为Windows 7或更高版本。
2. 安装包获取:确保您已经下载了WPS Office 2013专业增强版的安装包,文件名为`WPS2013ProPlus_normal.exe`。
3. 管理员权限:为了顺利安装,请确保您拥有计算机的管理员权限。
二、安装步骤
1. 启动安装程序
双击下载好的`WPS2013ProPlus_normal.exe`文件,启动安装程序。
2. 接受许可协议
在打开的安装界面中,单击“下一步”按钮,并勾选“我接受‘许可证协议’中的条款”复选框。继续单击“下一步”进入下一个步骤。
3. 输入产品序列号
在“产品序列号”页面,您可以选择输入购买的产品序列号或选择“试用”。产品试用期限为90天,从首次安装之日起计算。完成选择后,单击“下一步”继续。
4. 选择安装组件
接下来,会打开“选择组件”对话框。您可以通过勾选组件前面的复选框,来选择需要安装的组件。默认情况下,所有组件都会被选中。您可以根据实际需求进行选择,单击“下一步”继续。
5. 选择安装位置
单击“下一步”按钮,选择安装位置。默认情况下,WPS Office 2013会被安装在`C:\Program Files\WPS Office\Office2013`目录下。如果需要更改安装位置,可以点击“浏览”按钮进行选择。完成选择后,单击“下一步”继续。
6. 选择“开始菜单”文件夹
在这一步,您可以选择在“开始菜单”中创建WPS Office 2013的快捷菜单,并设置快捷菜单的名称。单击“下一步”继续。
7. 开始安装
单击“安装”按钮,系统开始安装程序。此过程可能需要一些时间,请耐心等待。
8. 安装完成
安装完毕后,单击“下一步”按钮,会打开“选择界面风格”对话框。WPS Office 2013提供了四套界面风格供您选择:2013素雅黑、2013清新蓝、2012风格、经典风格。选择您喜欢的风格后,单击“下一步”继续。
最后,打开“安装完成”对话框,您可以根据需要选择需要设置的选项。单击“关闭”按钮,完成整个安装操作。
三、首次使用
首次打开WPS Office 2013时,会提示输入文档用户信息。您可以根据自己的需要填写,或单击“确定”跳过此步骤。至此,WPS Office 2013专业增强版已成功安装并可以开始使用。
四、安装注意事项
1. 权限问题:请确保在安装过程中具有管理员权限,否则可能会遇到权限不足的错误。
2. 防火墙与杀毒软件:部分防火墙或杀毒软件可能会阻止安装程序的运行。在安装前,建议暂时关闭防火墙或杀毒软件,或将其设置为允许安装程序运行。
3. 安装路径:不建议将WPS Office 2013安装在系统盘(通常是C盘)以外的盘符,否则可能会导致部分功能异常。
4. 试用期限:如果选择试用版本,请在90天内考虑购买正式版,以避免功能受限。
五、功能简介
WPS Office 2013专业增强版功能丰富,包括但不限于以下几点:
1. 文字处理:支持文档创建、编辑、排版等功能,支持多种文档格式,如.doc、.docx、.txt等。
2. 表格处理:提供电子表格的创建、数据计算、图表制作等功能,支持.xls、.xlsx等格式。
3. 演示文稿:支持幻灯片创建、编辑、动画效果设置等功能,适合制作演示报告、课件等。
4. 云存储与分享:支持将文档保存到云端,实现跨设备访问和分享。
六
- 上一篇: 《螺旋圆舞曲2蔷薇战争怎么玩?全面攻略指南》
- 下一篇: 2021年法定节假日具体日期安排
-
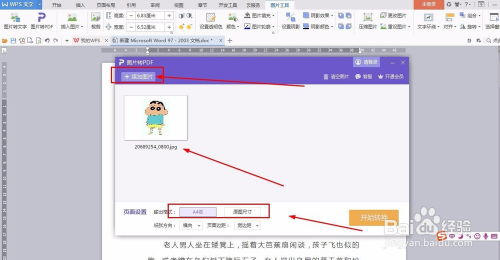 怎样使用WPS将图片转换成PDF格式?资讯攻略11-19
怎样使用WPS将图片转换成PDF格式?资讯攻略11-19 -
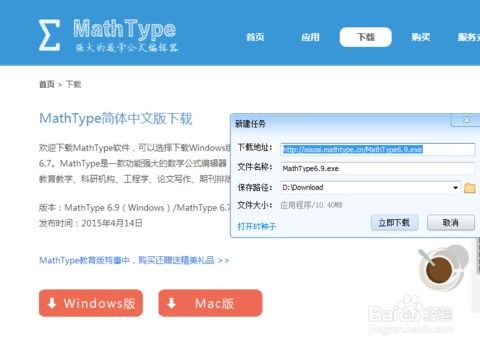 如何在Office 2013中加载MathType?资讯攻略12-08
如何在Office 2013中加载MathType?资讯攻略12-08 -
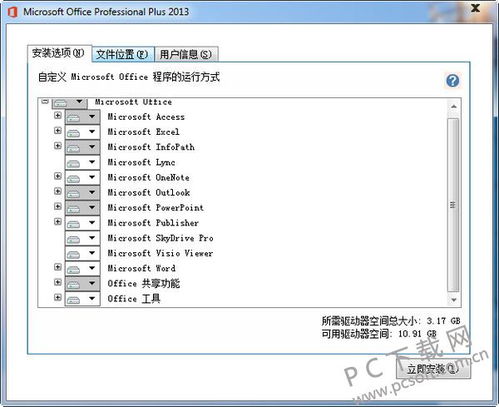 怎样下载安装Microsoft Word 2013?资讯攻略10-30
怎样下载安装Microsoft Word 2013?资讯攻略10-30 -
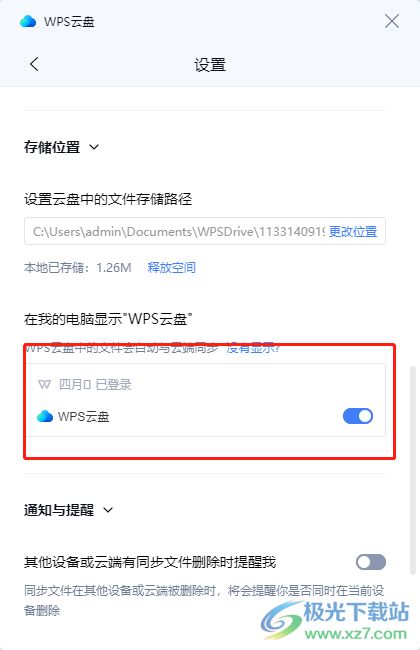 如何有效退出WPS云盘资讯攻略11-17
如何有效退出WPS云盘资讯攻略11-17 -
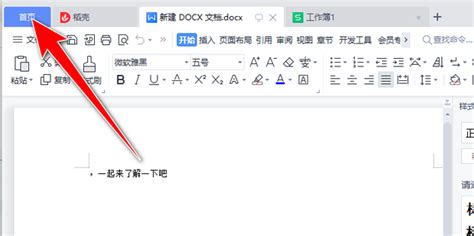 WPS中如何有效关闭广告资讯攻略11-05
WPS中如何有效关闭广告资讯攻略11-05 -
 WPS表格格式错误大搜查:一键揪出问题所在资讯攻略11-23
WPS表格格式错误大搜查:一键揪出问题所在资讯攻略11-23