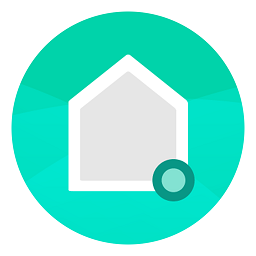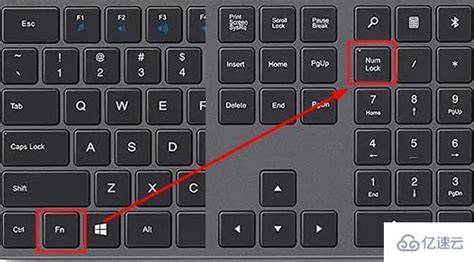笔记本电脑桌面图标失灵?快速解决攻略!
当笔记本电脑的桌面图标无法打开时,这可能会给我们带来很大的困扰。无论是工作、学习还是日常娱乐,电脑桌面的图标都是我们与电脑进行交互的重要途径。本文将从多个维度来探讨笔记本电脑桌面图标打不开的原因及其解决方法。
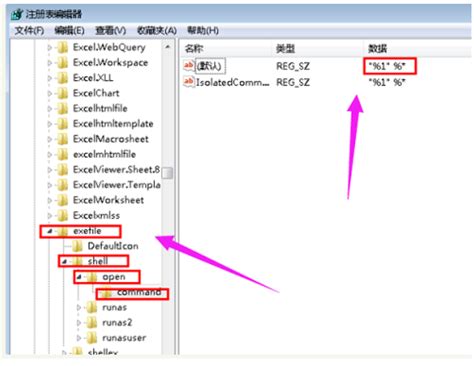
重建图标缓存
桌面图标无法打开,一个常见的解决方法是重建图标缓存。这是因为在Windows系统中,图标信息是缓存在系统文件夹中的,如果缓存文件出现问题,就会导致图标无法打开。以下是重建图标缓存的具体步骤:

1. 打开命令提示符:

点击“开始菜单”,在搜索栏中输入“cmd”,在结果中找到“命令提示符”。
右键点击“命令提示符”,选择“以管理员身份运行”。
2. 输入命令:
在命令提示符窗口中,输入以下命令:`assoc.exe=exefile`。
按下回车键(Enter),然后关闭命令提示符窗口。
3. 检查图标:
尝试双击桌面图标,看是否能够正常打开。
调整鼠标设置
如果图标无法打开,有可能是鼠标双击的速度设置不当,导致系统无法准确识别双击动作。我们可以通过调整鼠标设置来解决这个问题:
1. 打开控制面板:
点击“开始菜单”,选择“控制面板”。
2. 找到鼠标设置:
在控制面板中,找到并点击“硬件和声音”,然后选择“鼠标”。
3. 调整双击速度:
在“鼠标属性”窗口中,切换到“指针选项”标签。
在“双击速度”下,拖动滑块调整双击速度,使其适中。
点击“应用”和“确定”按钮保存设置。
重新安装程序
如果某个特定的桌面图标无法打开,可能是该程序的安装文件损坏或丢失。在这种情况下,重新安装程序是一个有效的解决方法:
1. 找到安装文件:
右键点击桌面图标,选择“属性”。
在“属性”窗口中,查看“目标”和“起始位置”,找到该程序的安装文件夹。
2. 检查文件:
在安装文件夹中,检查程序文件是否存在。
如果程序文件丢失或损坏,可以在官方网站上重新下载或购买安装介质。
3. 重新安装程序:
运行安装程序,按照提示完成安装。
使用安全防护工具
如果电脑中毒,恶意软件可能会修改图标链接,导致桌面图标无法打开。在这种情况下,使用安全防护工具进行病毒查杀和修复是一个很好的选择:
1. 选择安全防护工具:
安装一款可靠的安全防护软件,如电脑管家、360安全卫士等。
2. 进行全盘扫描:
打开安全防护软件,选择全盘扫描,进行病毒查杀。
3. 修复系统:
根据扫描结果,进行病毒清理和系统修复。
修改注册表
如果上述方法都没有解决问题,可以尝试通过修改注册表来修复桌面图标无法打开的问题:
1. 打开运行窗口:
使用快捷键组合“Win+R”,打开运行窗口。
2. 输入注册表命令:
在运行窗口中输入“regedit”,然后点击“确定”。
3. 修改注册表:
在注册表编辑器中,找到以下路径:`HKEY_CLASSES_ROOT\.exe`。
确保右边的默认值为“exefile”,如果不是,则进行修改。
接着找到路径:`HKEY_CLASSES_ROOT\exefile\shell\open\command`。
确保默认值为:"%1" %*。
4. 重启计算机:
修改完成后,重启计算机,检查桌面图标是否能够正常打开。
检查根目录autorun.inf文件
有时,autorun.inf文件可能会阻止桌面图标的正常打开。这个文件通常隐藏在各个盘符的根目录下,可以通过以下步骤进行检查和删除:
1. 打开文件夹选项:
打开“计算机”,点击“工具”,选择“文件夹选项”。
2. 显示隐藏文件:
在“文件夹选项”窗口中,切换到“查看”标签。
去掉“隐藏受保护的操作系统文件”的对勾,勾选“显示隐藏的文件、文件夹和驱动器”。
3. 检查根目录:
在各个盘符的根目录下,查找名为“autorun.inf”的隐藏文件。
如果找到该文件,右键点击并选择“删除”。
日常维护建议
为了避免桌面图标无法打开的问题,我们还需要注意日常维护:
1. 定期更新系统:
及时安装系统更新和补丁,保持系统处于最新状态。
- 上一篇: 掌握新手开车转弯绝技,这样操作才安全又顺手!
- 下一篇: 如何设置QQ透明皮肤的方法
-
 电脑桌面计算机图标失灵?快速解决攻略!资讯攻略10-29
电脑桌面计算机图标失灵?快速解决攻略!资讯攻略10-29 -
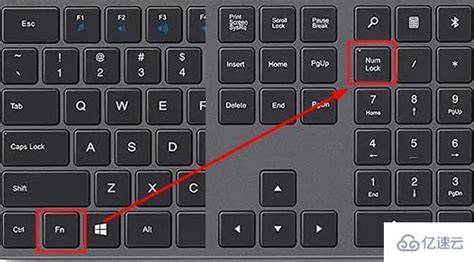 揭秘:笔记本电脑键盘失灵的真相与解决办法资讯攻略10-26
揭秘:笔记本电脑键盘失灵的真相与解决办法资讯攻略10-26 -
 笔记本电脑键盘故障?轻松几步教你修复!资讯攻略12-08
笔记本电脑键盘故障?轻松几步教你修复!资讯攻略12-08 -
 联想笔记本键盘失灵无法输入文字资讯攻略11-05
联想笔记本键盘失灵无法输入文字资讯攻略11-05 -
 笔记本键盘故障,快速解决指南!资讯攻略11-28
笔记本键盘故障,快速解决指南!资讯攻略11-28 -
 快速解决开机桌面图标显示慢的问题资讯攻略12-06
快速解决开机桌面图标显示慢的问题资讯攻略12-06