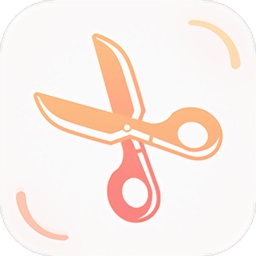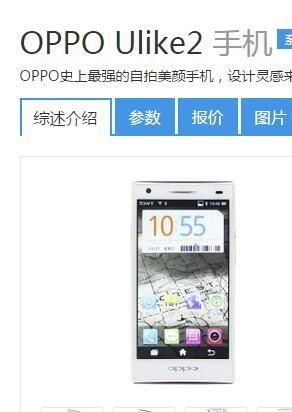iPhone 12如何快速截屏?
iphone12提供了多种快捷截屏的方法,无论你是习惯使用物理按键,还是更喜欢通过手势、语音等智能方式,都能找到适合自己的截屏方式。以下是详细的操作步骤:

一、快捷键截屏
这是最基础、也是最直接的截屏方式。用户只需在想要截屏的界面,同时按下手机的“电源键”和“上音量键”即可。注意,要同时按下并快速松开,如果长按电源键,可能会触发关机或SOS紧急联络功能。屏幕会短暂闪烁一次,表示截图已成功,并自动保存到手机的相册中。
二、轻点背面截屏
对于那些更喜欢使用手势的用户,轻点背面截屏是一个不错的选择。具体设置步骤如下:
1. 打开手机“设置”,找到“辅助功能”并点击进入。
2. 在辅助功能界面中,选择“触控”选项。
3. 滑动至底部,找到并选择“轻点背面”。
4. 在轻点背面的设置界面中,你可以选择轻点两下或轻点三下进行操作。这里我们选择“轻点两下”。
5. 在轻点两下的操作选项中,勾选“截屏”。
设置完成后,只需在想要截屏的界面,轻点手机背面两下,即可成功截图。
三、悬浮球截屏
悬浮球截屏是通过苹果手机的辅助触控功能实现的。用户可以在屏幕上添加一个悬浮的小圆点,通过自定义操作来实现截屏。具体设置步骤如下:
1. 打开手机“设置”,找到“辅助功能”并点击进入。
2. 在辅助功能界面中,选择“触控”选项。
3. 在触控界面中,打开“辅助触控”功能。此时,屏幕上会出现一个悬浮的小圆点。
4. 点击“自定义顶层菜单”或“自定义操作”(具体选项可能因系统版本而异),然后选择你想要设置为截屏的操作方式,如单击、双击或长按等。
5. 在操作选项中,选择“屏幕快照”或“截屏”。
设置完成后,点击悬浮球并选择你设置的截屏操作,即可成功截图。
四、通过控制中心截屏
对于iOS 14及以上版本的苹果手机,用户还可以通过控制中心进行截屏。具体步骤如下:
1. 从屏幕右上角向下滑动,打开控制中心。
2. 在控制中心界面中,找到并点击“屏幕快照”按钮。该按钮通常位于控制中心的上半部分,图标为一个带有圆圈的相机。
点击后,屏幕会短暂闪烁一次,表示截图已成功,并自动保存到手机的相册中。
五、其他截屏方法
除了以上几种常见的截屏方法外,苹果手机还提供了一些其他截屏方式,如使用语音控制、第三方应用等。以下是部分方法的介绍:
1. 语音控制截屏:
打开手机“设置”,找到“辅助功能”并点击进入。
在辅助功能界面中,选择“语音控制”选项。
打开“语音控制”功能,并设置相应的语音指令。例如,你可以将“截图”设置为触发截屏的语音指令。
设置完成后,在需要截屏的场合,只需说出你设置的语音指令,手机就会自动截屏并保存到相册中。
不过,需要注意的是,语音控制截屏可能需要一定的时间和准确性来训练手机识别你的语音指令。
2. 第三方应用截屏:
苹果应用商店中有许多第三方应用也提供了截屏功能。这些应用通常具有更多的截图选项和编辑工具,可以满足用户更复杂的截图需求。例如,有些应用可以滚动截图、长截图或拼接多张截图等。
不过,使用第三方应用截屏时需要注意数据安全和隐私保护。确保你下载的应用来自可信的来源,并仔细阅读其隐私政策和权限要求。
六、注意事项
1. 截屏功能可能会因手机系统版本或设置而有所不同。如果你的手机没有上述某些截屏选项,请检查你的手机系统版本是否支持该功能,并尝试更新到最新版本。
2. 截屏时请确保手机屏幕处于解锁状态,否则可能无法成功截图。
3. 截屏后,图片会自动保存到手机的相册中。你可以通过相册查看、编辑或分享你的截图。
4. 在使用任何截屏方式时,请确保遵守相关法律法规和隐私政策,不要将他人的隐私信息或敏感数据泄露出去。
总之,iphone12提供了多种快捷截屏的方法,用户可以根据自己的喜好和需求选择适合自己的方式。无论你是想要快速捕捉屏幕上的精彩瞬间,还是需要将重要信息分享给他人,这些截屏方法都能帮助你轻松实现。
- 上一篇: 电脑键盘全键功能图文详解
- 下一篇: 如何轻松调整QQ视频通话画面设置
-
 iPhone12如何快速截屏?资讯攻略11-16
iPhone12如何快速截屏?资讯攻略11-16 -
 iPhone12看视频突遇黑屏?快速解决方法来了!资讯攻略11-24
iPhone12看视频突遇黑屏?快速解决方法来了!资讯攻略11-24 -
 iPhone版保卫萝卜1.12 深海关卡10 金萝卜通关攻略资讯攻略11-14
iPhone版保卫萝卜1.12 深海关卡10 金萝卜通关攻略资讯攻略11-14 -
 如何在百度通过疯狂看图猜成语游戏截图寻找答案资讯攻略11-16
如何在百度通过疯狂看图猜成语游戏截图寻找答案资讯攻略11-16 -
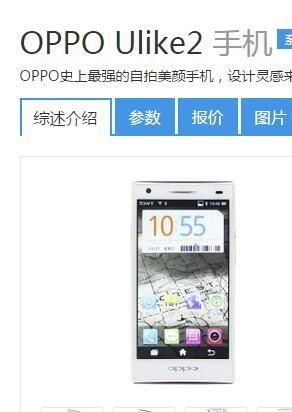 掌握OPPO Ulike 2截屏秘籍,轻松定格每一刻精彩!资讯攻略11-11
掌握OPPO Ulike 2截屏秘籍,轻松定格每一刻精彩!资讯攻略11-11 -
 苹果宣布iPhone 12召回计划资讯攻略12-03
苹果宣布iPhone 12召回计划资讯攻略12-03