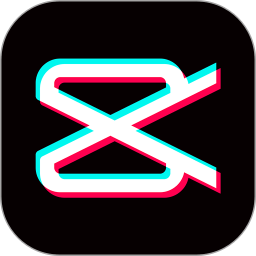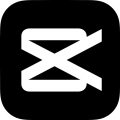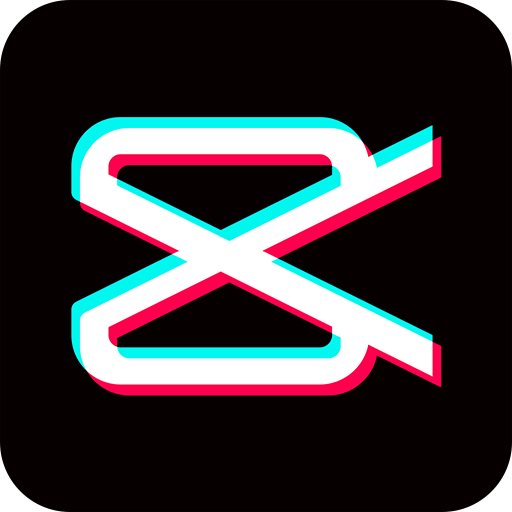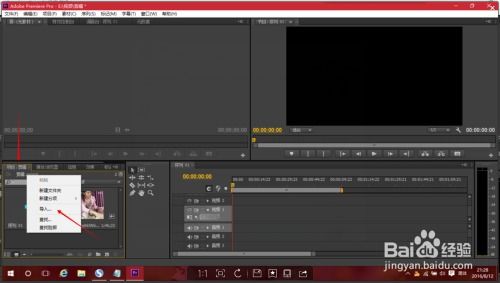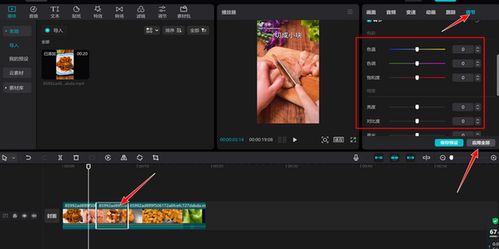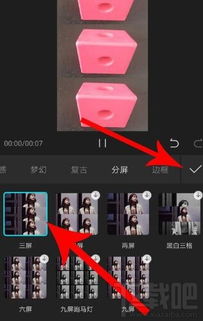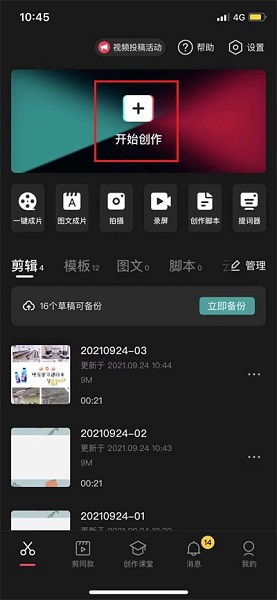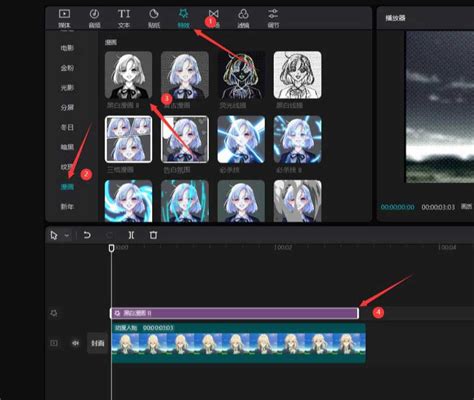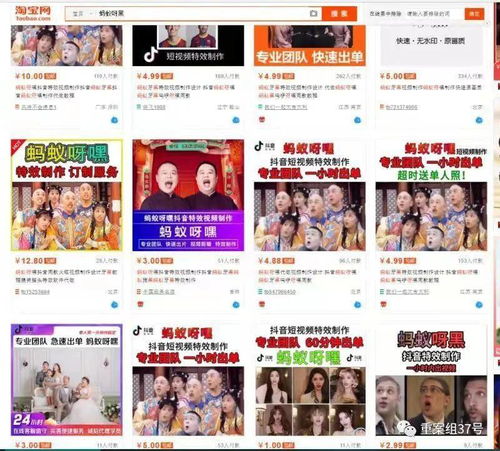轻松学会!剪映截取视频片段的实用技巧
剪映怎么截取视频一段:多维度详细解析
在当今数字化时代,视频编辑已经成为了一项重要的技能。无论是制作短视频、Vlog,还是进行更专业的影视剪辑,截取视频片段都是必不可少的步骤。本文将详细介绍如何使用剪映这一广受欢迎的视频编辑软件,从多个维度来讲解如何截取视频中的一段。

一、准备工作
在开始截取视频之前,你需要做一些准备工作。首先,确保你已经下载并安装了剪映应用程序。剪映支持多种平台,包括iOS和Android系统,同时也提供桌面版应用。本文将以iOS系统为例,详细介绍操作流程。
1. 设备和软件要求
设备:支持iOS系统的设备,如iPhone XR,操作系统版本至少为IOS12.0.0.1。
软件:剪映应用程序,版本号为7.9.9或更高版本。
2. 视频素材
确保你有一个需要编辑的视频文件,并且已经将其保存在设备的相册中。
二、打开剪映并进入编辑界面
1. 打开剪映
在设备上找到剪映应用程序的图标,点击打开。
2. 进入编辑界面
点击剪辑:打开剪映后,在首页左下角可以看到“剪辑”按钮,点击它。
开始制作:进入剪辑界面后,点击屏幕上方的“+号”按钮,选择“开始制作”。
三、导入视频文件
1. 选择视频
在“开始制作”界面,你会看到设备中所有可编辑的视频文件。浏览并选择你需要截取的视频文件,然后点击“确定”按钮。
2. 视频预览
导入视频后,剪映会自动播放预览视频,让你了解视频的整体内容。
四、截取视频片段
1. 找到截取位置
通过拖动播放进度条,找到你希望开始截取的视频位置。
2. 使用分割功能
点击分割:在需要截取的开始位置,点击屏幕下方的“分割”按钮。这会在视频时间轴上生成一个分割点。
再次分割:继续拖动进度条,找到你希望结束截取的位置,再次点击“分割”按钮。
3. 删除不需要的片段
在分割完成后,你会看到时间轴上被分割成多个片段。选择你想要删除的片段(即不需要的部分),然后点击屏幕下方的“删除”按钮。
五、优化截取后的视频
1. 调整片段顺序
如果需要,你可以通过拖动时间轴上的片段来调整它们的顺序。
2. 添加过渡效果
为了使视频更加流畅,可以在片段之间添加过渡效果。在剪映中,你可以找到多种过渡效果,如溶解、推送等,选择合适的效果并应用到片段之间。
3. 添加滤镜和音效
剪映提供了丰富的滤镜和音效库,可以根据你的需求为视频添加适当的滤镜和音效,增强视频的表现力。
4. 预览和调整
在完成以上步骤后,务必进行预览,确保视频效果和预期一致。如果发现任何问题,可以进行相应的调整。
六、导出截取后的视频
1. 选择导出参数
在预览满意后,点击右上角的“导出”按钮。在导出界面,你可以选择视频的分辨率、帧率等参数。通常情况下,选择默认参数即可满足大多数需求。
2. 导出进度
点击“导出”后,剪映会开始处理视频。你可以看到导出进度条,并等待其完成。
3. 保存视频
导出完成后,剪映会自动将视频保存到设备的相册中。你可以打开相册,查看并分享你的作品。
七、高级技巧:视频剪辑优化
除了基本的截取功能外,剪映还提供了一些高级技巧,可以帮助你进一步提升视频剪辑的效果。
1. 使用关键帧
关键帧是视频剪辑中的一个重要概念,它允许你在不同时间点设置不同的参数,从而实现更复杂的动画效果。在剪映中,你可以通过添加关键帧来控制视频的透明度、缩放、旋转等属性。
2. 速度调节
剪映允许你调节视频片段的播放速度,包括正常速度、慢动作和快动作。你可以根据需要选择适当的速度,使视频更具表现力。
3. 字幕和贴纸
为了增加视频的趣味性,你可以为视频添加字幕和贴纸。剪映提供了丰富的字幕样式和贴纸库,你可以根据自己的喜好进行选择并添加。
4. 多轨道编辑
剪映支持多轨道编辑,这意味着你可以在同一时间轴上叠加多个视频、音频、图片等素材,实现更复杂的剪辑效果。
八、结语
通过以上步骤,你已经掌握了如何使用剪映截取视频中的
- 上一篇: 如何自己出书并找到合适的出版社?
- 下一篇: 手机上轻松购买广州省汽车客运站车票指南
-
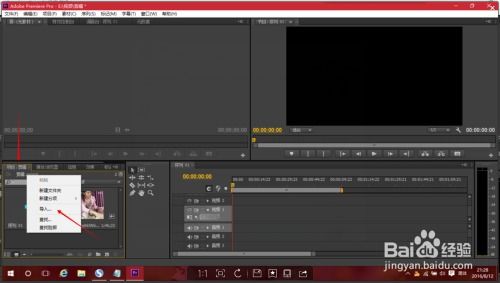 轻松学会:如何精准截取视频中的精彩片段资讯攻略12-05
轻松学会:如何精准截取视频中的精彩片段资讯攻略12-05 -
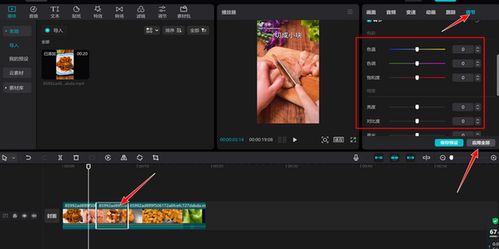 掌握剪映技巧:轻松设置监控视频特效资讯攻略11-17
掌握剪映技巧:轻松设置监控视频特效资讯攻略11-17 -
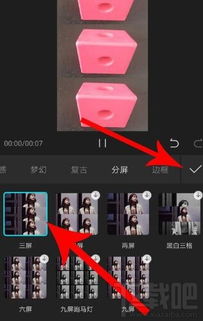 如何用剪映制作三分屏视频?资讯攻略11-18
如何用剪映制作三分屏视频?资讯攻略11-18 -
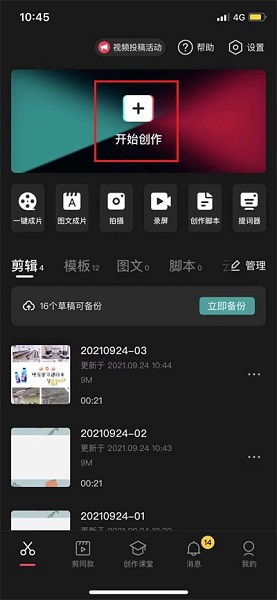 秒变视频达人!剪映APP轻松打造吸睛视频封面秘籍资讯攻略10-26
秒变视频达人!剪映APP轻松打造吸睛视频封面秘籍资讯攻略10-26 -
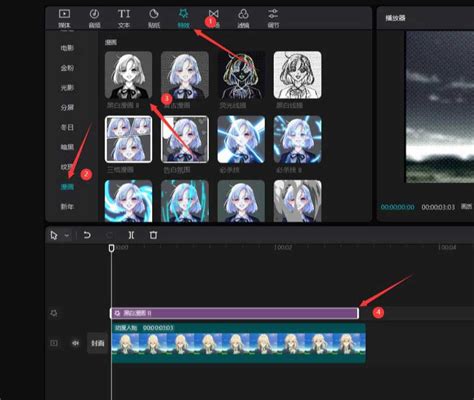 揭秘!用剪映轻松打造惊艳魔法变身特效教程资讯攻略11-20
揭秘!用剪映轻松打造惊艳魔法变身特效教程资讯攻略11-20 -
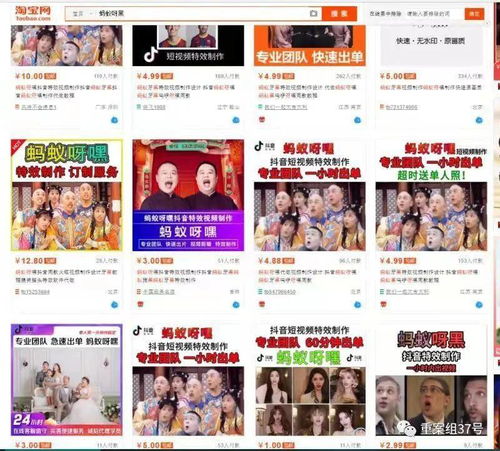 如何用剪映制作“蚂蚁呀嘿”视频并参与百元挑战?资讯攻略11-15
如何用剪映制作“蚂蚁呀嘿”视频并参与百元挑战?资讯攻略11-15