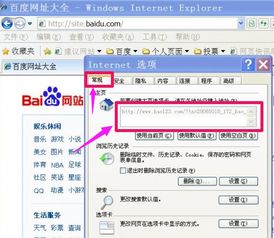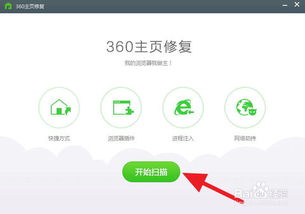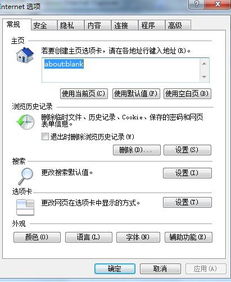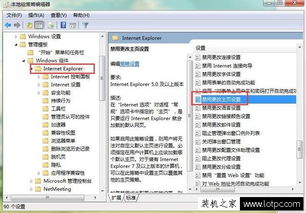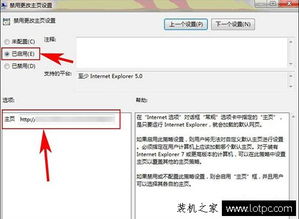修改IE主页的注册表步骤指南
在Windows系统中,IE(Internet Explorer)浏览器曾是我们上网冲浪的重要伙伴。尽管现在有许多新的浏览器涌现,但IE仍然在一些场合发挥着作用。有时,我们可能希望自定义IE浏览器的主页,使其更加符合个人使用习惯。然而,通过常规的设置方法可能无法达到预期效果,这时,通过修改注册表来设置IE主页就成了一个不错的选择。下面,我将以通俗易懂的方式详细介绍如何通过注册表来修改IE主页。

一、为什么选择通过注册表修改IE主页?
通常情况下,我们可以通过IE浏览器的设置选项或控制面板中的Internet选项来更改主页。但有时候,这些设置可能被某些软件或病毒篡改,导致无法生效。此时,直接修改注册表就显得尤为重要,因为它能够更深层次地控制系统设置,包括IE浏览器的主页设置。

二、打开注册表编辑器
要修改注册表,首先需要打开注册表编辑器。这可以通过以下两种方式实现:
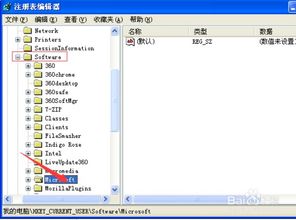
1. 使用运行对话框:
按下键盘上的`Win + R`键,打开“运行”对话框。
在对话框中输入`regedit`,然后点击“确定”或按下回车键。
2. 通过搜索:
在Windows搜索框中输入`regedit`,然后从搜索结果中选择“注册表编辑器”来打开它。
三、定位到IE浏览器主页设置项
打开注册表编辑器后,需要定位到IE浏览器主页设置的具体位置。一般来说,这个位置位于`HKEY_CURRENT_USER`分支下,具体路径为:
```
HKEY_CURRENT_USER\Software\Microsoft\Internet Explorer\Main
```
1. 在注册表编辑器左侧的树状结构中,依次展开上述路径。
2. 展开到`Main`项后,在右侧的窗口中查找名为`Start Page`的字符串值。这个值就是当前设置的IE主页地址。
四、修改IE主页
找到`Start Page`字符串值后,就可以对其进行修改,以设置新的IE主页了。
1. 双击`Start Page`:
在右侧窗口中找到`Start Page`后,双击它。
这将打开一个“编辑字符串”对话框。
2. 修改主页地址:
在“编辑字符串”对话框的“数值数据”框中,输入你想要设置的新主页地址,比如`https://www.baidu.com`。
输入完成后,点击“确定”按钮保存更改。
五、检查与生效
修改完成后,需要关闭注册表编辑器,并重新打开IE浏览器来检查主页是否已更改为新设置的地址。
1. 关闭注册表编辑器:
点击注册表编辑器窗口左上角的“文件”菜单,选择“退出”。
2. 重新打开IE浏览器:
通过开始菜单或其他方式重新打开IE浏览器。
观察浏览器启动时是否打开了新设置的主页。
六、注意事项
1. 备份注册表:
在进行任何注册表修改之前,强烈建议备份注册表。这样,如果修改过程中出现错误,可以恢复到修改前的状态,避免系统出现问题。
2. 完全退出杀毒软件:
在修改注册表时,确保完全退出杀毒软件或安全软件。这些软件可能会实时监控对注册表的修改,从而阻止你的更改。
3. 谨慎操作:
修改注册表时需要非常小心,错误的修改可能会导致系统崩溃或无法正常启动。只修改必要的项,不要随意添加或删除其他键值对。
4. 确认IE浏览器版本:
不同版本的IE浏览器在注册表中的路径可能略有不同。虽然大多数版本的IE浏览器主页设置都位于上述路径下,但最好确认一下你的IE浏览器版本,以免找错位置。
七、总结
通过注册表修改IE主页是一种直接且有效的方法,能够解决常规设置无法更改主页的问题。然而,由于修改注册表存在风险,因此在进行操作前一定要谨慎,并确保已经做好了相应的备份。希望这篇文章能够帮助你成功修改IE浏览器的主页,让你的上网体验更加顺畅。
-
 轻松修改IE主页:一步到位的注册表调整指南资讯攻略10-29
轻松修改IE主页:一步到位的注册表调整指南资讯攻略10-29 -
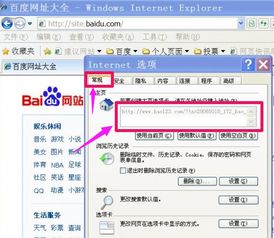 解决IE主页注册表无法修改的方法资讯攻略11-21
解决IE主页注册表无法修改的方法资讯攻略11-21 -
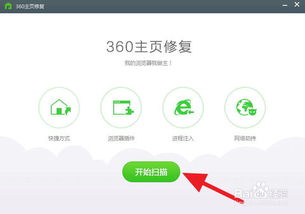 IE浏览器主页被劫持?快速解决方法来了!资讯攻略11-16
IE浏览器主页被劫持?快速解决方法来了!资讯攻略11-16 -
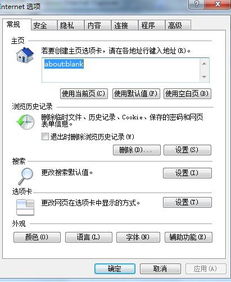 轻松修改Windows7 IE主页的方法资讯攻略11-12
轻松修改Windows7 IE主页的方法资讯攻略11-12 -
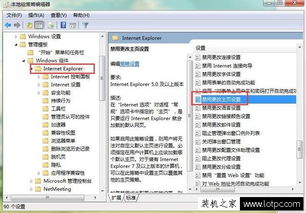 轻松学会:如何修改Windows7系统中IE浏览器的主页资讯攻略11-05
轻松学会:如何修改Windows7系统中IE浏览器的主页资讯攻略11-05 -
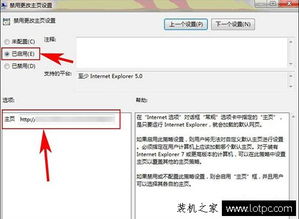 IE浏览器主页遭劫持?快速恢复指南!资讯攻略11-01
IE浏览器主页遭劫持?快速恢复指南!资讯攻略11-01