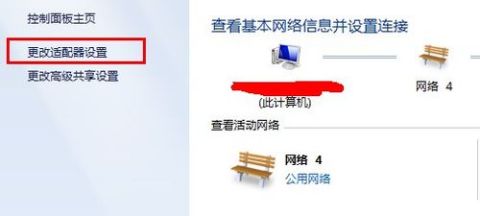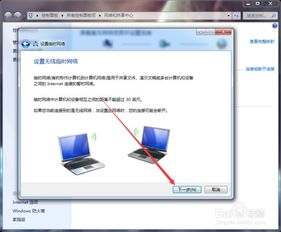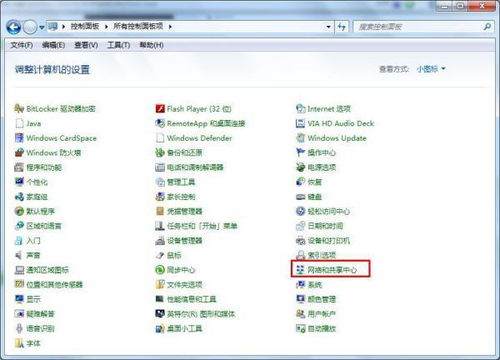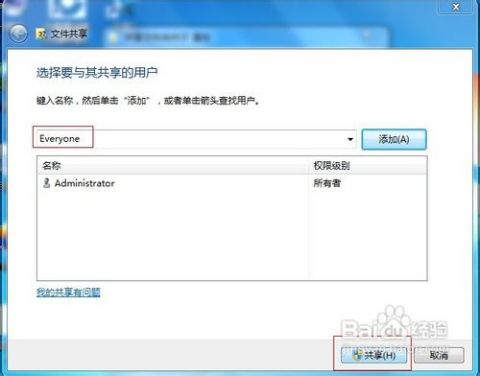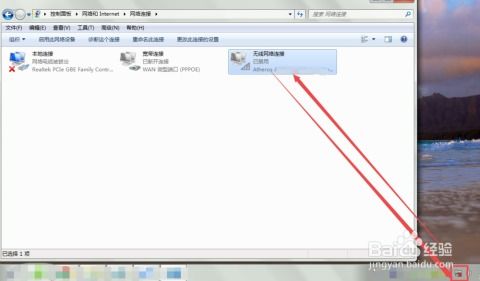轻松学会Win7无线网络共享设置
Win7无线网络共享设置是一项非常实用的功能,通过它,你可以方便地将自己的网络连接分享给其他设备,无论是笔记本、手机还是智能电视,都能轻松接入。下面,我们就来详细介绍如何在Windows 7系统下设置无线网络共享,让你轻松实现资源共享。
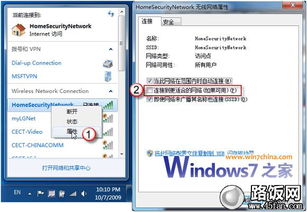
准备工作
在开始之前,你需要确保以下几点:
1. 你的电脑已经连接到互联网,并且有一个可以正常使用的有线网络连接。
2. 你的电脑支持无线网络功能(通常带有无线网卡)。
3. 你需要知道当前网络的一些基本信息,例如IP地址、子网掩码、默认网关和DNS服务器地址。
第一步:打开网络和共享中心
首先,你需要找到并点击系统桌面右下角的网络连接图标。点击之后,会弹出一个菜单,选择“打开网络和共享中心”。这个界面展示了当前的网络连接状态以及相关的设置选项。
第二步:找到并更改适配器设置
在网络和共享中心界面的左侧菜单中,找到并点击“更改适配器设置”。这个选项将带你进入一个显示所有网络连接的界面。
第三步:设置本地连接的共享属性
在这个界面中,找到已经连接的本地连接(通常是有线网络连接),然后右键点击它,在弹出的菜单中选择“属性”。
进入属性窗口后,你会看到多个选项卡。找到并切换到“共享”选项卡。在这个选项卡中,有一个选项叫做“允许其他网络用户通过此计算机的Internet连接来连接(N)”。勾选这个选项,这样你的电脑就会开始共享网络连接了。
第四步:配置无线网络连接的IP地址
设置完本地连接的共享属性后,接下来你需要配置无线网络连接的IP地址。首先,回到“更改适配器设置”界面,找到无线网络连接,右键点击它,然后选择“属性”。
在属性窗口中,选择“网络”选项卡,然后找到“Internet协议版本4(TCP/IPv4)”,点击“属性”按钮。
在弹出的窗口中,你需要手动设置IP地址。选择“使用下面的IP地址”和“使用下面的DNS服务器地址”,然后根据你的网络配置填写相应的IP地址、子网掩码、默认网关和DNS服务器地址。
通常情况下,你可以将IP地址设置为`192.168.0.1`,子网掩码为`255.255.255.0`,默认网关为`192.168.0.1`,DNS服务器地址也设置为`192.168.0.1`。
第五步:设置分机的IP地址
如果你打算让其他设备(分机)也通过你的电脑上网,那么你需要为这些设备也设置相应的IP地址。步骤与设置主机无线网络连接的IP地址类似,但IP地址需要有所不同。
例如,主机的IP地址设置为`192.168.0.1`,那么分机的IP地址可以设置为`192.168.0.X`,其中X可以是2到255之间的任何数字(除了1,因为1已经被主机使用了)。子网掩码、默认网关和DNS服务器地址的设置与主机一致。
第六步:检查ICS服务
在设置完以上步骤后,如果你的设备仍然无法连接到共享的网络,可能是因为ICS(Internet连接共享)服务没有启动。
你可以通过以下步骤来检查和启动ICS服务:
1. 右键点击桌面上的“计算机”图标,选择“管理”。
2. 在计算机管理窗口中,找到左侧的“服务和应用程序”选项,然后选择“服务”。
3. 在中间的服务列表中,找到“Internet Connection Sharing (ICS)”服务。
4. 右键点击ICS服务,选择“属性”。
5. 在属性窗口中,将启动类型设置为“自动”,然后点击“启动”按钮。
如果ICS服务无法启动,可能是因为有一些依赖服务没有启动。你可以查看ICS服务的“依存关系”,并依次启动这些依赖服务。
其他方法:创建家庭组
除了上述方法,你还可以通过创建家庭组来实现无线网络共享。家庭组功能允许你在不同的设备之间共享文件、图片、音乐和打印机等。
1. 在网络和共享中心中,点击“家庭组”选项。
2. 如果还没有创建家庭组,系统会提示你创建一个。点击“创建家庭组”,然后按照提示选择要共享的内容。
3. 在创建家庭组的过程中,你可以设置共享权限,选择“允许”或“拒绝”其他家庭组成员访问你的文件和打印机。
4. 完成设置后,系统会生成一个密码。在其他设备上,打开网络和共享中心,选择“家庭组”,然后点击“加入”,输入之前生成的密码,即可加入家庭组并访问共享资源。
注意事项
1. 网络连接:确保所有设备都连接到同一个网络,并且网络类型设置为“家庭网络”。
2. 共享权限:正确设置共享权限,避免不必要的麻烦。
3.
- 上一篇: 冒险岛龙的传人应该如何加点属性?
- 下一篇: 小红书下架后,如何巧妙获取安装方法?
-
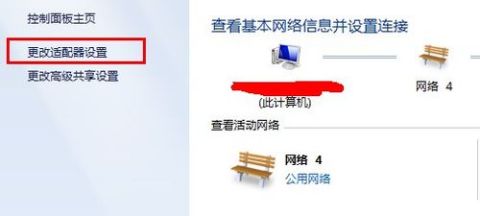 Win7系统轻松实现无线网络共享设置教程资讯攻略10-30
Win7系统轻松实现无线网络共享设置教程资讯攻略10-30 -
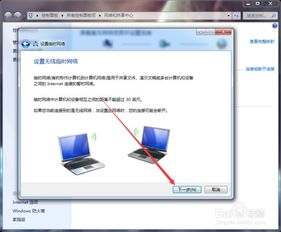 Win7系统轻松设置,共享无线WiFi不求人资讯攻略12-02
Win7系统轻松设置,共享无线WiFi不求人资讯攻略12-02 -
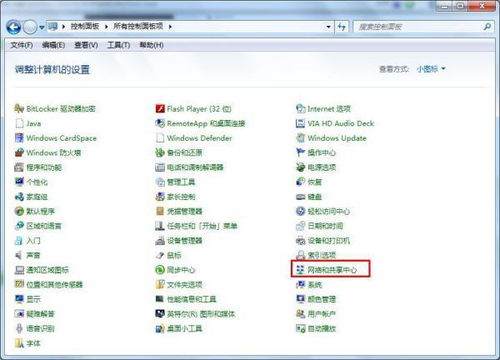 Win7如何设置WiFi共享连接及无线网络?资讯攻略11-24
Win7如何设置WiFi共享连接及无线网络?资讯攻略11-24 -
 一键设置Win7笔记本为Wi-Fi热点,轻松共享网络资讯攻略10-24
一键设置Win7笔记本为Wi-Fi热点,轻松共享网络资讯攻略10-24 -
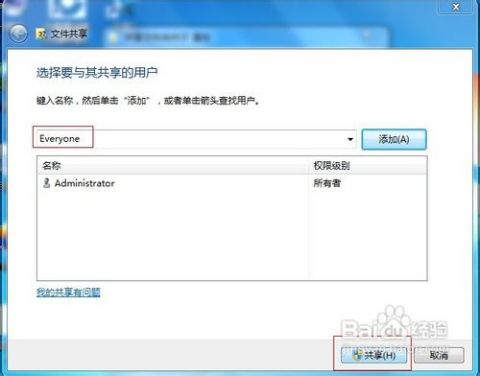 Win7局域网文件共享设置指南资讯攻略12-06
Win7局域网文件共享设置指南资讯攻略12-06 -
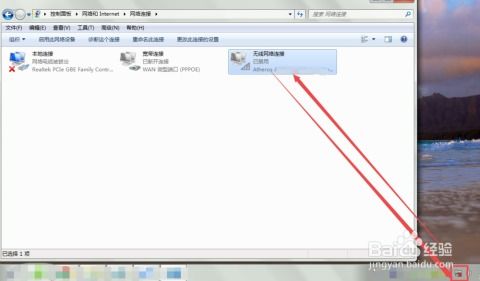 Win7电脑如何设置自动连接之前使用过的WiFi网络?资讯攻略11-12
Win7电脑如何设置自动连接之前使用过的WiFi网络?资讯攻略11-12