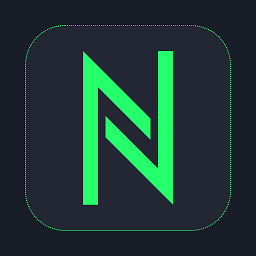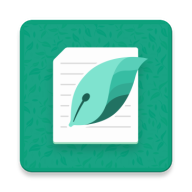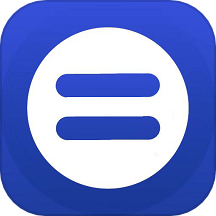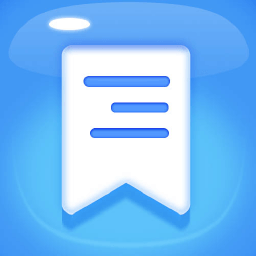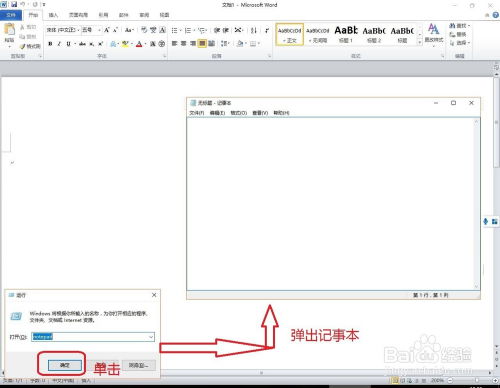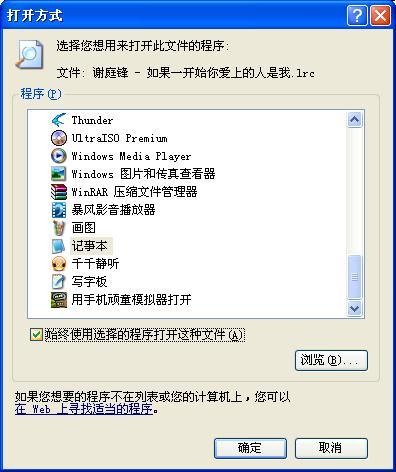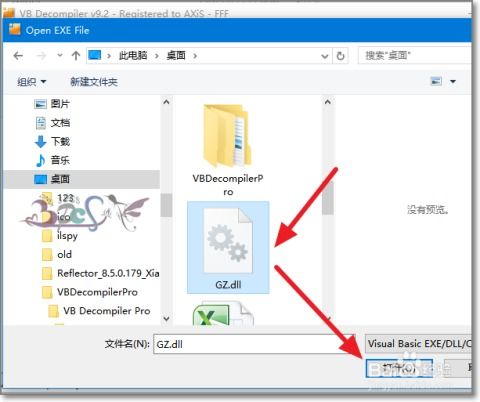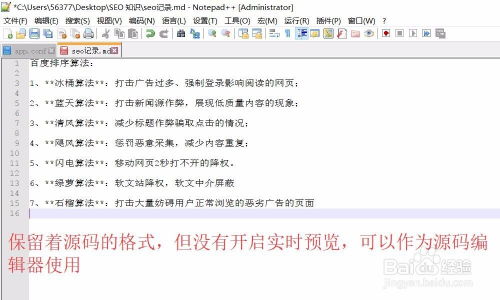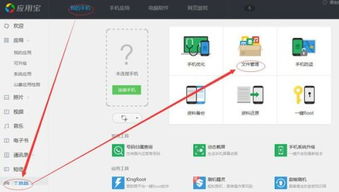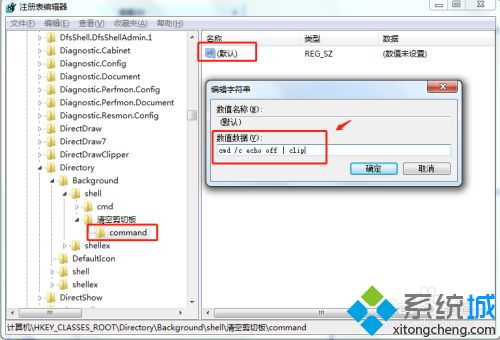如何快速打开电脑的记事本应用
在数字时代的浩瀚宇宙中,电脑不仅是处理工作的得力助手,更是记录生活点滴、捕捉灵感火花的秘密花园。而在这片数字化的土地上,有一个简单却强大的工具,它静静地躺在你的操作系统深处,等待着被唤醒——那就是记事本(或称为文本编辑器)。或许你会问:“在这纷繁复杂的电脑世界里,电脑的记事本究竟隐藏在哪里,又该如何优雅地打开它呢?”别担心,接下来,就让我们踏上一场寻找与探索的旅程,一同揭开记事本的神秘面纱。

初探:记事本,不只是简单的文字容器
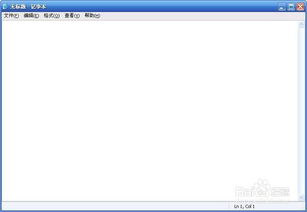
首先,让我们先对记事本有一个基本的认识。记事本,顾名思义,是一个用于记录文字信息的工具,但它远比你想象的要强大和灵活。没有华丽的排版,没有复杂的格式,正是这种极简主义,赋予了它跨越时间与平台的无限可能性。无论是撰写一篇简短的博客文章、记录一个突如其来的创意想法,还是编写简单的程序代码,记事本都是你的不二之选。

寻找之旅:揭开记事本的藏身之处
Windows系统:快捷方式与搜索的双重奏
对于Windows用户而言,打开记事本的方式多种多样,既可以直接通过快捷方式访问,也能利用系统的搜索功能快速定位。
快捷方式法:在Windows 10及以后版本中,微软为了方便用户,通常会在开始菜单的“Windows附件”文件夹里放置记事本的快捷方式。只需点击屏幕左下角的Windows徽标(开始按钮),在搜索框中输入“记事本”或“Notepad”,然后从结果中选择“记事本”应用即可快速启动。
运行命令法:对于喜欢快捷操作的用户,按下`Win + R`键打开运行对话框,输入`notepad`后按回车键,也能瞬间打开记事本。
搜索大法:如果你的电脑上安装了大量软件,想要更快找到记事本,可以使用Windows的搜索功能。在任务栏的搜索框中输入“记事本”,系统会在整个电脑中搜索并列出所有相关的结果,包括快捷方式、程序等,让你一目了然。
macOS系统:藏在“其他”中的简约之美
而在macOS系统中,记事本的对应角色通常被“文本编辑”(TextEdit)应用所承担,尽管它功能更为丰富,但同样支持纯文本编辑模式,非常适合需要记事本场景的用户。
启动台寻找:点击屏幕底部的“启动台”图标(一个小火箭),在搜索框中输入“文本编辑”或“TextEdit”,然后点击搜索结果中的“文本编辑”图标即可打开。
Finder搜索:如果你知道“文本编辑”应用的大致位置,也可以通过Finder(文件浏览器)进行搜索。打开Finder,点击屏幕右上角的搜索框,输入“TextEdit”,Finder将为你展示所有相关的文件和文件夹。
探索功能:记事本虽小,五脏俱全
找到记事本后,不妨深入探索一下它提供的实用功能。虽然界面简洁,但记事本却内置了诸如自动换行、查找与替换、保存为不同格式等基本但不可或缺的功能。
自动换行:在记事本中编写长文本时,开启自动换行功能可以确保你的文本能够随着窗口大小自动调整行宽,让阅读更加舒适。
查找与替换:当你需要在一大段文字中快速定位某个词汇,或者统一替换某些文字时,记事本的查找与替换功能就能派上大用场。
保存格式:记事本默认保存为纯文本格式(.txt),但许多版本的记事本也支持保存为其他格式,如HTML、ANSI等,这为你的文本创作提供了更多可能性。
实战应用:记事本在日常生活与工作中的妙用
了解了记事本的打开方式及基本功能后,接下来我们来看看它在日常生活中的一些实际应用场景。
灵感笔记:无论是作家构思小说情节,还是设计师脑海中闪过的设计灵感,记事本都是捕捉这些稍纵即逝想法的最佳工具。
编程学习:对于初学者来说,使用记事本编写简单的程序代码是一个很好的练习方式,它能帮助你更好地理解编程语言的基本语法和结构。
任务清单:将待办事项逐一列出,不仅能帮助你更好地规划时间,还能有效避免遗漏重要工作。
网络配置:在进行一些简单的网络设置时,如编辑Hosts文件或DNS设置,记事本也是不可或缺的辅助工具。
结语
在这个信息爆炸的时代,记事本以其独特的魅力,成为了我们数字生活中不可或缺的一部分。它简单、高效、跨平台,无论你是技术达人还是普通用户,都能在它的陪伴下,轻松记录下生活的点点滴滴,或是完成一系列重要的工作任务。希望通过这篇文章的引导,你不仅能轻松找到并打开电脑的记事本,更能发现它在日常生活与工作中的无限潜力,让这份简约之美成为你数字旅程中的得力伙伴。
-
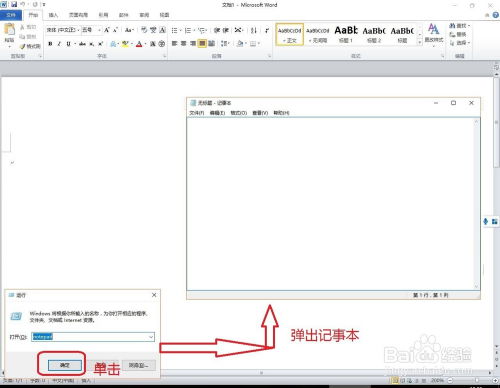 轻松找到并打开Win10系统的记事本资讯攻略10-26
轻松找到并打开Win10系统的记事本资讯攻略10-26 -
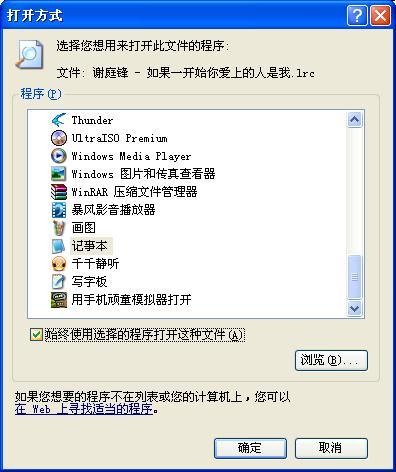 如何打开与编辑.lrc格式歌词文件资讯攻略12-03
如何打开与编辑.lrc格式歌词文件资讯攻略12-03 -
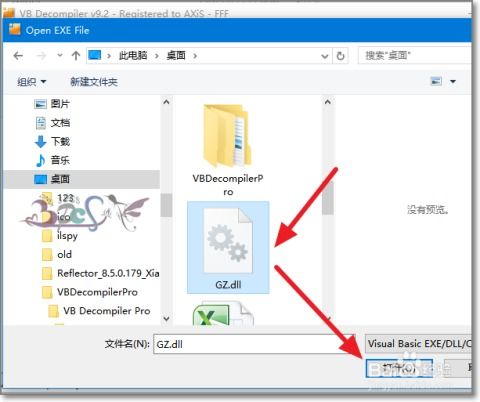 如何打开、编辑及反编译DLL文件资讯攻略11-01
如何打开、编辑及反编译DLL文件资讯攻略11-01 -
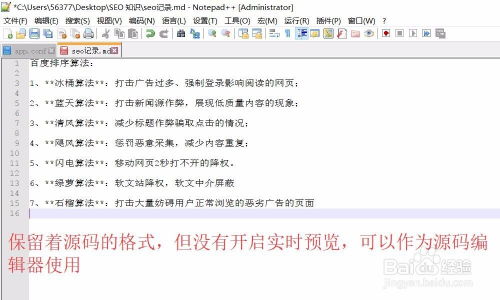 轻松学会打开.md文件的方法资讯攻略11-13
轻松学会打开.md文件的方法资讯攻略11-13 -
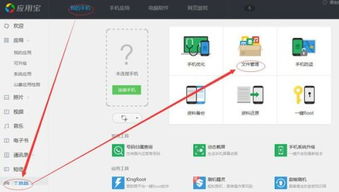 手机里哪些TXT文件可以放心删除?资讯攻略11-13
手机里哪些TXT文件可以放心删除?资讯攻略11-13 -
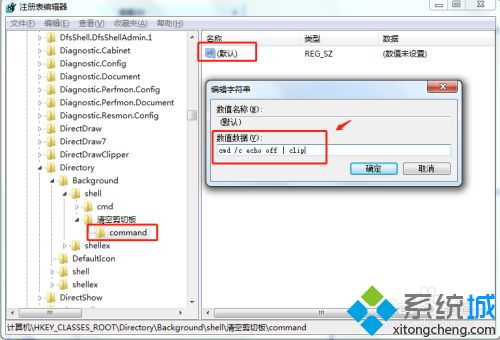 一键清空剪切板,轻松管理你的剪贴内容!资讯攻略11-26
一键清空剪切板,轻松管理你的剪贴内容!资讯攻略11-26