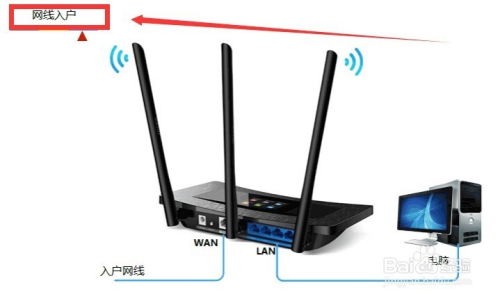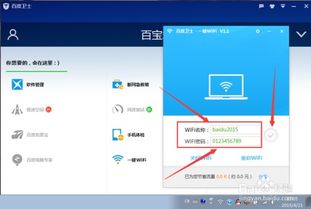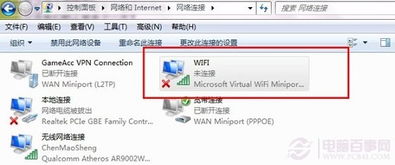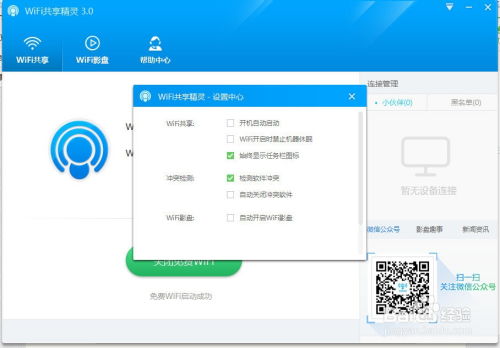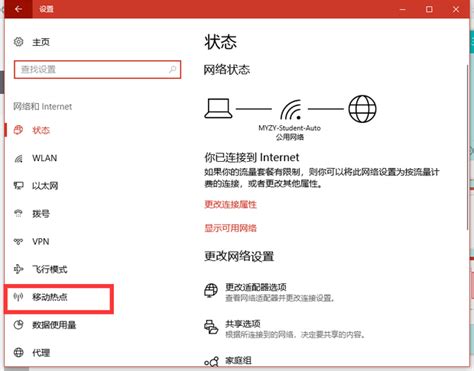如何设置无线路由器的WiFi?
在我们日常生活中,无线路由器已成为连接互联网的必备设备。无论是手机、平板还是电脑,都可以轻松通过Wi-Fi连接到网络,享受便捷的互联网体验。但如何正确设置无线路由器Wi-Fi,可能对一些朋友来说还是个难题。今天,我们就来详细介绍一下如何设置无线路由器Wi-Fi,让你轻松上手,享受高速稳定的无线网络。

一、准备工作
在设置无线路由器之前,你需要准备以下设备和信息:

1. 路由器:确保你使用的是可以正常工作的路由器,无论是新的还是二手的都行。
2. 网络连接:需要一个宽带连接,通常是通过调制解调器(Modem)连接到互联网。
3. 计算机或移动设备:通过这台设备访问路由器的设置界面。
4. 默认登录信息:在路由器的底部或说明书中查找默认的用户名和密码。
5. 网线:用于连接调制解调器与路由器。
二、连接路由器
1. 连接调制解调器:使用网线将调制解调器的LAN端口连接到路由器的WAN端口。WAN端口通常标记为“Internet”或“WAN”。
2. 电源连接:插入路由器的电源适配器并打开路由器,等待几分钟让其启动。
3. Wi-Fi连接:连接到路由器的默认无线网络,通常网络名称(SSID)标注在路由器设备上。
三、访问路由器管理界面
1. 打开浏览器:在连接的设备上打开浏览器。
2. 输入路由器IP地址:输入路由器的IP地址(常见的有192.168.1.1或192.168.0.1),可以在路由器底部标签或说明书中找到。
3. 登录:输入默认的用户名和密码进行访问。如果找不到这些信息,可以尝试常见的默认用户名(如admin)和密码(通常为空或admin)。
四、设置路由器
1. 查找无线设置选项:在路由器的管理界面中,找到“无线设置”或“Wi-Fi设置”选项。
2. 设置SSID:输入一个易识别的无线网络名称(SSID)。
3. 选择无线安全类型:推荐使用WPA2-PSK或WPA3,以确保网络安全。
4. 设置密码:设置一个复杂度较高的密码,包括字母、数字和特殊字符,以减少被蹭网的可能性。
5. 保存设置:找到并点击“保存”或“应用”按钮,使设置生效。
五、重启路由器
在保存设置后,有些路由器会自动重启。如果未自动重启,请手动重启路由器以确保设置生效。
六、测试连接
1. 查找无线网络:在设备上打开Wi-Fi设置,寻找刚设置的SSID。
2. 输入密码:选择网络后,输入设置的密码以连接。
3. 测试连接:连接后尝试访问网页,确认网络是否正常。
七、调整与优化
1. 调整无线信道:如果网络不稳定,可以尝试更改无线信道,避免与邻近网络冲突。
2. 启用访客网络:为访客启用单独的网络,确保主网络的安全。
3. 更新固件:定期检查并更新路由器的固件,以获取最新的安全补丁和功能。
4. 更改默认登录信息:尽快更改路由器的默认用户名和密码,增强安全性。
5. 禁用WPS:考虑禁用Wi-Fi Protected Setup(WPS),以防止外部设备未经授权连接。
6. 开启防火墙:确保路由器的防火墙功能开启,以抵御潜在攻击。
八、常见问题排查
1. 无法访问管理界面:确保输入的IP地址正确,设备已连接到路由器,且浏览器未缓存旧的登录页面。
2. 网络连接不稳定:检查路由器的位置,确保其放置在通风良好的地方,远离其他电子设备。同时,检查运营商提供的上网配置是否正确。
3. 无线信号弱:尝试调整路由器的天线方向,或使用信号扩展器增强信号。
九、进一步设置
1. 设备管理与控制:在路由器管理界面中,你可以查看已连接设备的列表。为每个设备分配静态IP地址,便于管理和控制。
2. 双频合一:如果你的路由器支持双频(2.4GHz和5GHz),可以开启双频合一功能,让设备自动选择最佳的频段连接。
3. 家长控制:设置家长控制功能,限制孩子上网的时间和访问的内容。
4. 端口转发:对于需要特定端口访问的游戏或应用,可以设置端口转发功能,确保流畅使用。
十、备份与恢复
在完成路由器设置后,建议备份当前配置。大多数路由器管理界面都有备份和恢复选项。定期备份可以避免因意外重置而丢失设置。
十一、注意事项
1. 安全第一:网络安全是路由器设置中非常重要的一部分。务必设置一个强密码,并启用防火墙等安全
- 上一篇: 探寻哈利波特画片人物:解锁巧克力蛙NPC隐藏位置全攻略
- 下一篇: 高效指南:如何在网上成功发布信息
-
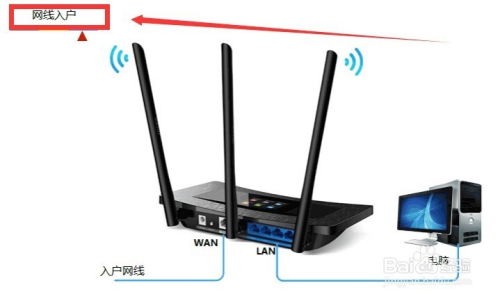 如何配置路由器以设置无线网络WiFi资讯攻略11-03
如何配置路由器以设置无线网络WiFi资讯攻略11-03 -
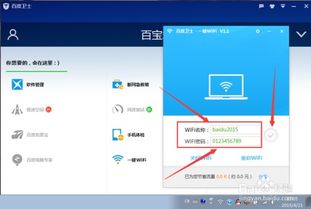 怎样把笔记本电脑设置成WiFi路由器?资讯攻略12-01
怎样把笔记本电脑设置成WiFi路由器?资讯攻略12-01 -
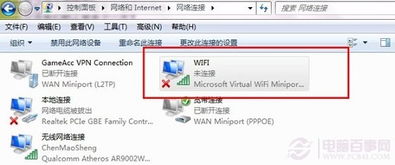 Win7轻松变身:打造个人WiFi热点秘籍资讯攻略11-10
Win7轻松变身:打造个人WiFi热点秘籍资讯攻略11-10 -
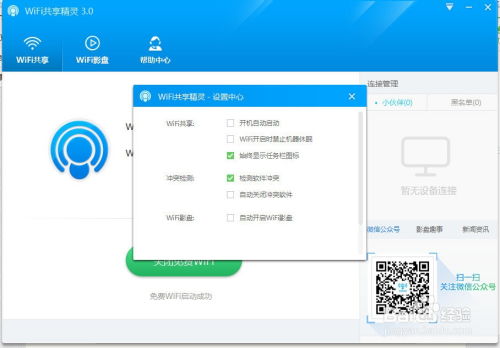 笔记本轻松设置WiFi共享教程资讯攻略11-25
笔记本轻松设置WiFi共享教程资讯攻略11-25 -
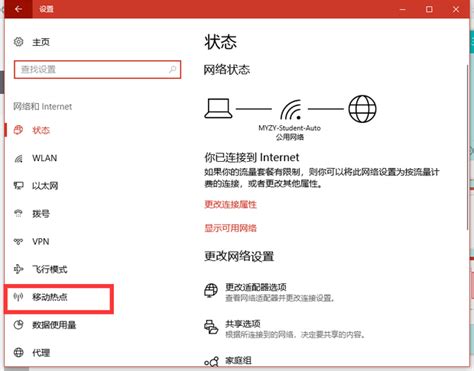 如何设置笔记本电脑作为WiFi移动热点资讯攻略11-30
如何设置笔记本电脑作为WiFi移动热点资讯攻略11-30 -
 笔记本设置WiFi热点教程资讯攻略11-03
笔记本设置WiFi热点教程资讯攻略11-03